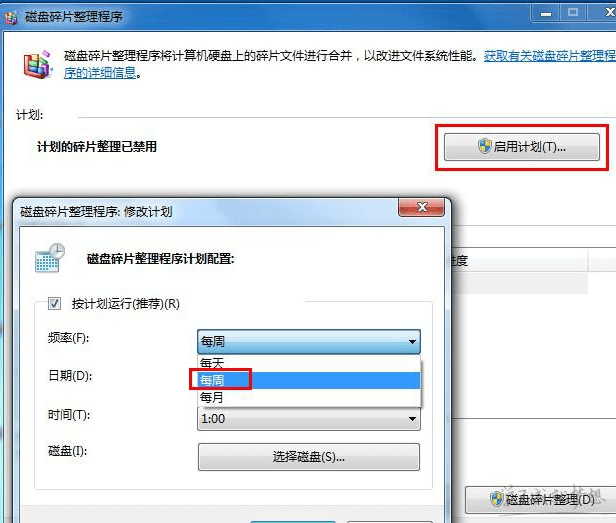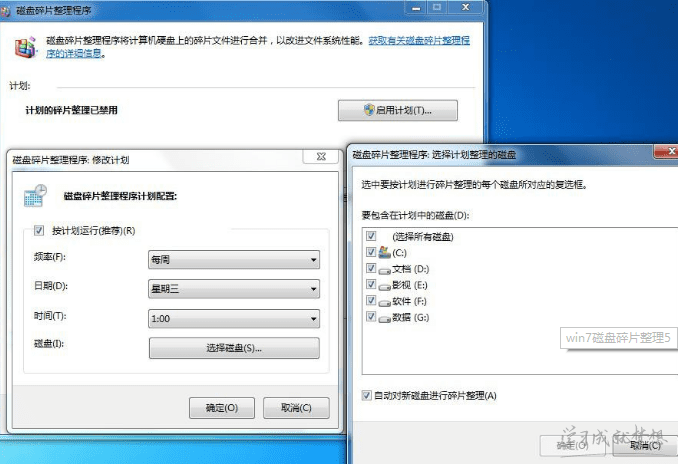笔记本电脑如何整理磁盘碎片
2017-05-27
当应用程序所需的物理内存不足时,一般操作系统会在硬盘中产生临时交换文件,用该文件所占用的硬盘空间虚拟成内存。虚拟内存管理程序会对硬盘频繁读写,产生大量的碎片,这是产生硬盘碎片的主要原因,下面就由小编跟大家分享笔记本电脑如何整理磁盘碎片吧,希望对大家有所帮助~
笔记本电脑整理磁盘碎片方法
1、进入Windows7 系统,在桌面任务栏的最左边点击开始按钮。依次选择附件—系统工具—磁盘碎片整理程序,双击打开磁盘碎片整理程序。如图一
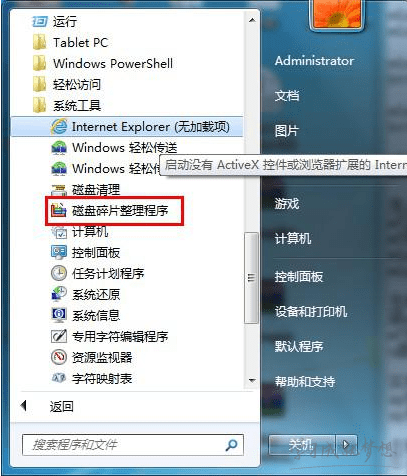
2、打开磁盘碎片整理程序后,我们就可以进行Win7磁盘碎片整理了。在软件界面中,我们可以看到它罗列了电脑中的所以磁盘分区,首先我们对需要进行磁盘碎片整理的分区进行检测。选中某个盘符,点击下方的分析磁盘即可。如图二
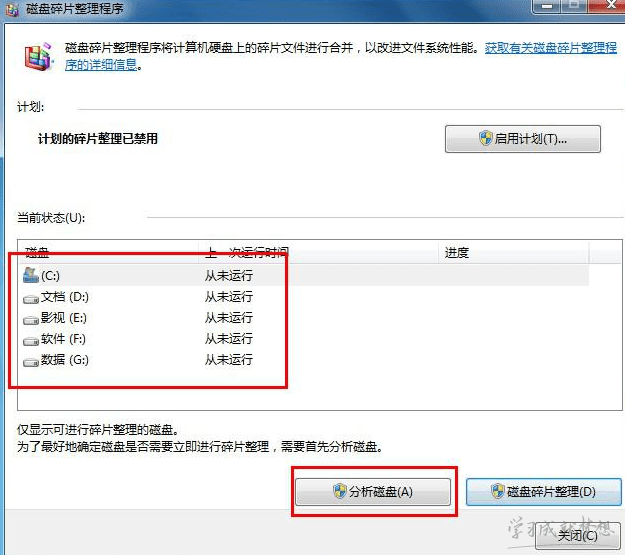
3、待分析磁盘完成后,我们就可以进行win7 磁盘碎片整理了。选中已经分析过的某一磁盘盘符,接着点击磁盘碎片整理按钮即可。如图三
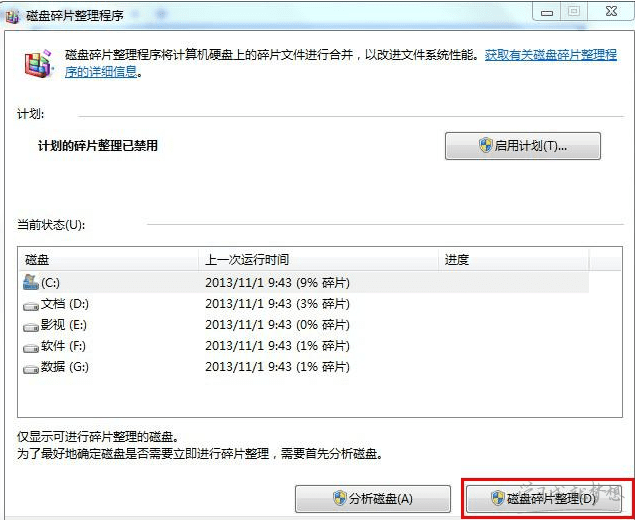
到此,Win7 磁盘碎片整理就已经完成了。但是很多朋友说每次都自行整理win7 磁盘碎片很麻烦,有没有自动进行win7 磁盘碎片整理的功能呢?其实,这款win7自带的磁盘碎片整理工具是有这个功能的,请继续往下看。
4、计划任务,相当于定时任务,可以免去您很多的麻烦。点击磁盘碎片整理程序界面中的启动计划按钮,在弹出的新窗口中勾选“按计划运行”,并将频率、日期、时间、磁盘等选项进行相应的设置,点击确认即可。如图四、图五