Win7系统如何进行DNS设置
当我们浏览网页时遇到网页无法访问,可以尝试用IP地址来访问,如果没有问题,一般为DNS故障,那么Win7系统如何进行DNS设置呢?就让小编来告诉大家Win7系统进行DNS设置的方法吧,希望可以帮助到大家。
Win7系统进行DNS设置方法
1、在修改DNS之前我们需要先知道我们的DNS服务器地址是什么,那么我们怎么来查询我们的DNS服务器地址呢?
在“开始”中找到“运行”(或者直接【Win】+【R】),然后输入“cmd”进入管理员操作界面:
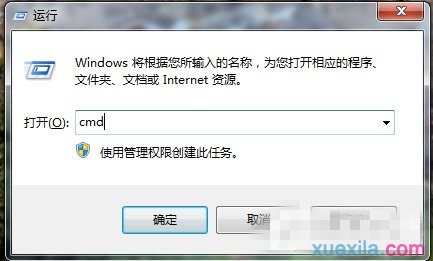

2、在管理员界面中输入命令:ipconfig/all然后按Enter键确认即可显示Windows IP配置,在这里我们可以查看我们的DNS服务器地址。


3、如果你连接了路由的话也可以通过路由来查看你的DNS服务器地址,在浏览器输入地址192.168.1.1弹出路由器登入对话框,通常路由器默认的账户密码均为:admin(登入后可修改)。登入路由之后我们就可以在首页查看到DNS服务器地址了。
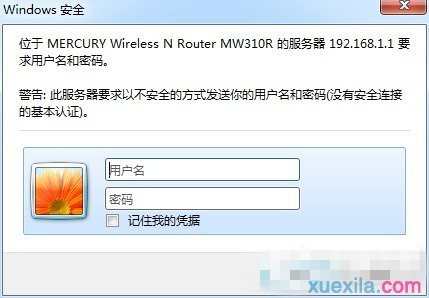
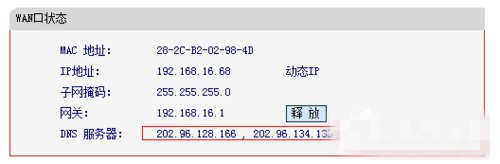
4、知道了DNS地址我们就可以来修改了,点击电脑右下角的连接图标,选择“打开网络和共享中心”,当然也可以在控制面板中“网络和Internet”进入“打开网络和共享中心”:
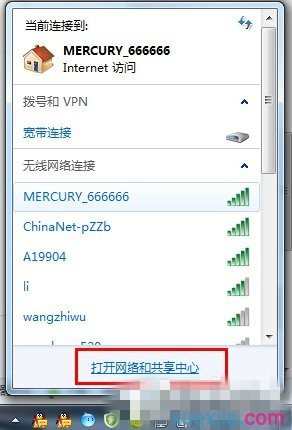
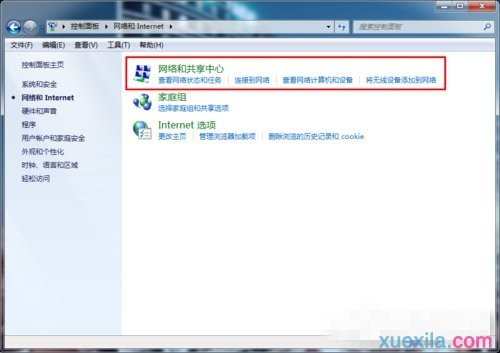
5、进入“网络和共享中心”后,我们再点击“本地连接”进入“本地连接 状态”对话框:
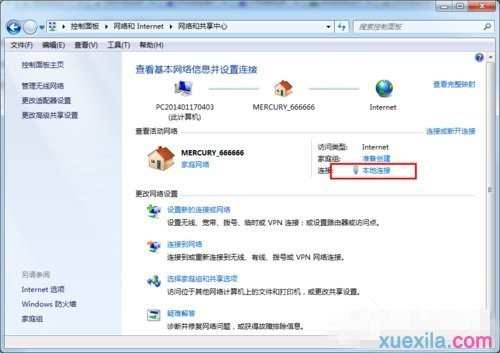

6、在“本地连接 状态”对话框中点击“属性”选项,弹出本地连接属性对话框:

7、这里我们选中本地连接属性对话框中的“Internet 协议版本4 (ICP/iPv4)”,双击后者选择下方的属性,之后即可进入“Internet 协议版本4 (ICP/iPv4)属性对话框”,在这里边即可更改DNS设置。
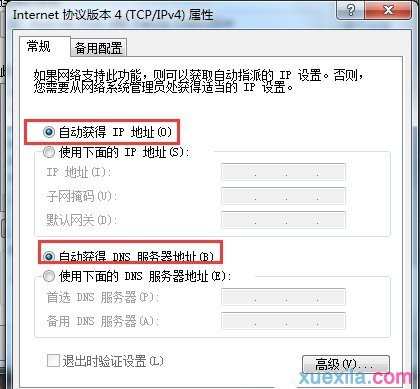
8、在“Internet 协议版本4属性”对话框中即可更改DNS地址了,选中“使用下面的DNS服务器地址”,然后DNS地址成为可编辑状态,再把我们查看到的DNS地址填写上再确认即可。
首选 DNS 服务器(P) 202.96.128.166
备用 DNS 服务器(A) 202.96.134.133
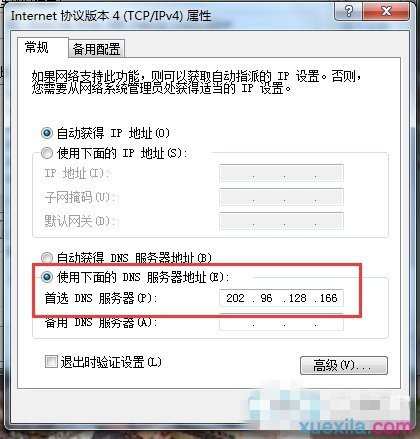
Win7系统如何进行DNS设置相关文章:
1.Win7操作系统如何设置DNS地址
2.win7系统怎么设置dns
3.win7电脑怎么修改dns
4.Win7系统修改DNS地址的方法
5.win7工作组怎么样设置