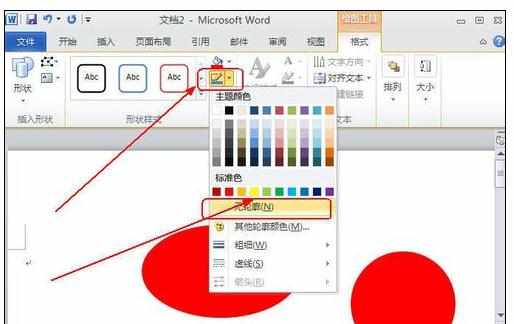Word中进行文档设置图片形状格式的操作方法
2017-06-17
相关话题
一篇漂亮的word文档往往需要各式各样的图形用以点缀,插入图形并设置格式的方法非常简单,今天,小编就教大家在Word中进行文档设置图片形状格式的操作方法。
Word中进行文档设置图片形状格式的操作步骤:
打开Word文档,然后在“插入”选项卡中的“插图”选项组中单击【形状】按钮,从弹出的下拉菜单中选择“椭圆”选项,如图所示。
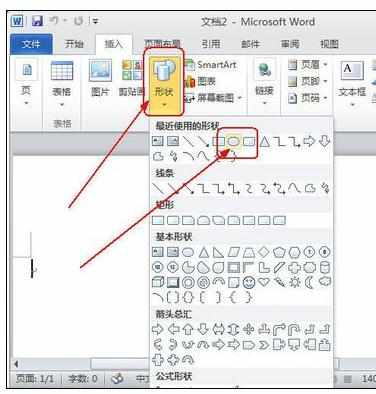
在文档中单击图形绘制的起始位置,然后拖动鼠标左键至终止位置,即可绘制所需的图形,如图所示。
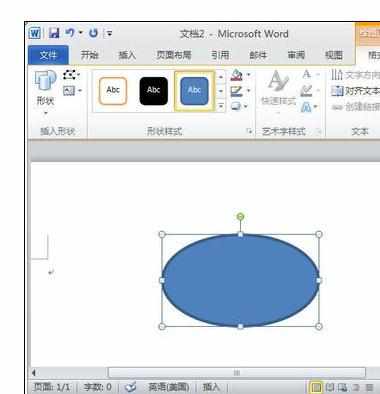
单击【形状】按钮,从弹出的下拉菜单中选择“椭圆”选项,按Shift键,绘制出的图形为正圆,如图所示。
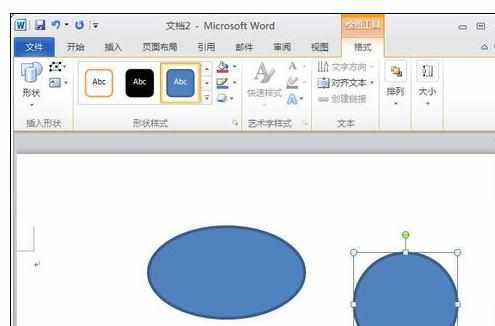
如果要设置图形,首先要选中绘制的图形,按Ctrl键,再用鼠标单击要选定的多个不连续的图形,此时选定的图形周围出现句柄,如图所示。
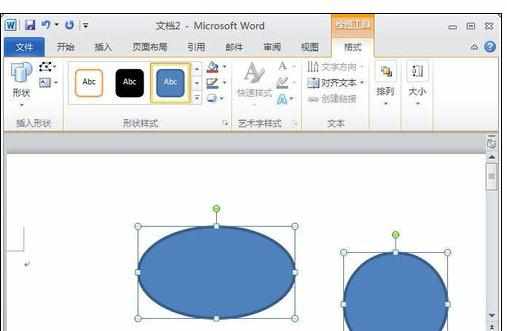
单击“绘图工具”下的“格式”选项卡,进入到“格式”设置界面。单击“形状样式”组中的【形状填充】按钮,从弹出的下拉菜单中选择相应的选项,即可为图形填充颜色,如图所示。
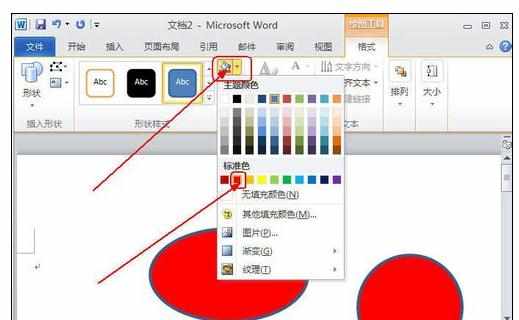
单击“形状样式”组中的【形状轮廓】按钮,从弹出的下拉菜单中选择“无轮廓”选项,即可取消图形的轮廓线,如图所示。