CAD软件背景色怎么修改
2017-06-18
相关话题
我们肯定希望自己使用的CAD软件有喜欢的背景色,这个是可以修改的。其实这个也不算太难,下面就让小编告诉你CAD软件背景色怎么修改的方法,一起学习吧。
CAD软件背景色修改的方法
首先打开autocad软件 ,如下图所示(此时背景是粉色):

在cad界面中,点击鼠标右键,出现下拉菜单,如下图所示:

在上述下拉菜单中选择“选项”,如下图所示:

在弹出的“选项”窗口中,选择“显示”菜单,如下图所示:

在“显示”菜单界面,找到“颜色”,并鼠标左键点击,如下图所示:

在弹出的“图形窗口颜色”窗口中,找到“颜色”选项栏,如下图所示:

点击“颜色”下拉选项,选择需要的颜色,如下图所示;

如选择默认的cad背景底色“黑色”,点击应用并关闭,如下图所示:
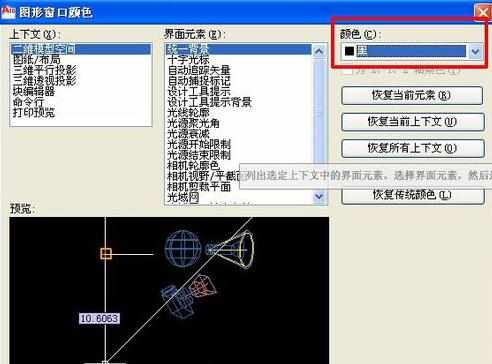
在“选项”菜单栏点击确定,如下图所示:

最后cad背景底色即换成刚刚设置的颜色了,如黑色。
