word2007中实现图片旋转的四种方法
2016-12-02
相关话题
如何对插入到Word2007中的图片进行旋转?相信很多朋友都遇到过这样的情况吧,如果图片都按照往常的方式排放,会显得作者很没有创意,循规蹈矩,墨守成规。那么下面就由小编给大家分享下word2007中怎样实现图片旋转的技巧,希望能帮助到您。
实现图片旋转方法一:
步骤一:启动Word2007,插入图片,然后单击图片,选中它可以看到上方有一个绿色的小圈。
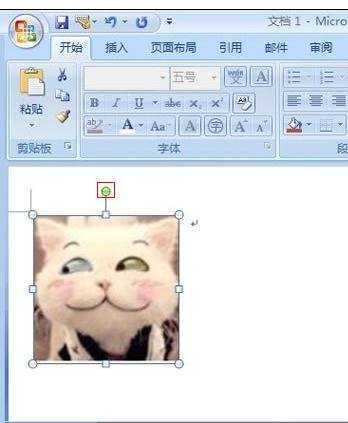
步骤二:鼠标移动到绿色小圈上面,会出现旋转的图标,这时就可以旋转了。
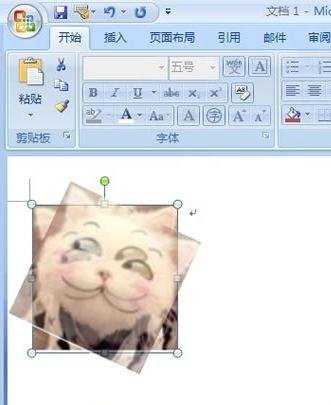
步骤三:鼠标任意移动,图片就会随之发生变化。
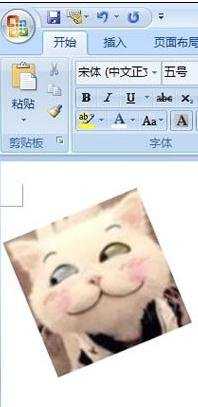
实现图片旋转方法二:使用旋转手柄旋转图片
步骤:如果对于Word文档中图片的旋转角度没有精确要求,用户可以使用旋转手柄旋转图片。首先选中图片,图片的上方将出现一个绿色的旋转手柄。将鼠标移动到旋转手柄上,鼠标光标呈现旋转箭头的形状。按住鼠标左键沿圆周方向正时针或逆时针旋转图片即可。

实现图片旋转方法三:应用预设旋转效果
步骤一:打开Word2007文档窗口,选中需要旋转的图片。
步骤二:在“图片工具”功能区的“格式”选项卡中,单击“排列”分组中的“旋转”按钮,并在打开的旋转菜单中选中“向右旋转90°”、“向左旋转90°”、“垂直翻转”或“水平翻转”效果。

实现图片旋转方法四:输入旋转角度数值旋转图片
步骤一:打开Word2007文档窗口,选中需要旋转的图片。“图片工具”功能区的“格式”选项卡中,单击“排列”分组中的“旋转”按钮,并在打开的旋转菜单中选中“其他旋转选项”命令。
步骤二:在打开的“大小”对话框中切换到“大小”选项卡,在“尺寸和旋转”区域调整“旋转”编辑框的数值,并单击“确定”按钮即可旋转图片。
