如何计算WORD表格中的数据
众所周知,Excel是数据计算和分析的高手,我们日常工作生活在使用WORD时,有需要对WORD表格中的数据进行计算处理时,我们会想到利用Excel电子表格来处理,然后再将数据填入到相应的单元格中,但是我们也知道,如果利用EXCEL 电子表格把这些数据逐个计算出来,一旦数据需要修改时,我们就需要对数据重新处理,这样明显就增加了很多工作量,延缓了工作进度。所以,如果我们可以直接在WORD 文档中对表格单元格的数据进行运算,就可以省去那些麻烦,下面就让小编介绍教程吧。
如何计算WORD表格中的数据:
其实,WORD 软件自身就提供了一些用于基本运算的功能,这些功能都是通过"域"来实现的。下面我们就通过对WORD 表格单元格的命名规则、公式的基础知识等的讲解,从而学会在WORD 软件中对表格单元格的数据进行运算。
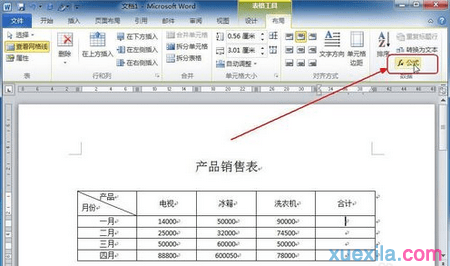
1、WORD 表格单元格的命名规则
Word 表格单元格的命名与EXCEL 电子表格单元格的命名规则一样,是由单元格所在的列序号和行序号组合而成的,列序号用英文表示,且表示列的字母大小写均可,行序号用数字表示,列号在前,行号在后。如第3 列第3 行的单元格名为C3。单元格可用A1、A2、B1 以及B2 的形式进行引用。
2、WORD 中表格计算公式的基础知识
2.1、公式的两种表现形式
①公式的第一种表现形式为:"=选用函数(参数)",由三部分组成,具体含义如下:"=":表示该单元格等于什么内容选用函数:表示对数据进行何种运算而选择的函数参数:
* 引用具体的单元格作为参数
a)当公式中引用了不连续的单个单元格作为参数时,各单元格名之间必须用逗号分隔,如"=SUM(A1,A2,C3,D5)",即求A1,A2,C3,D5 四个单元格数值之和。
b)当引用某个连续区域的单元格作为参数时,首单元格名和尾单元格名之间必须用冒号分隔, 如"=SUM(A1:C3)", 即求A1,A2,A3,B1,B2,B3,C1,C2,C3 九个单元格数值之和。
c)当引用某个连续区域的单元格正好是整行或整列时,那么可以用1:1 表示第一行,2:2 表示第二行,a:a 表示第一列,以此类推。例:公式{=SUM(2:3)}则表示计算第一、二两行所有数据之和(若有空白单元格时Word 会自动按0?计),列的引用与行的方法一致,在这里不再举例。
* 以LEFT、RIGHT、ABOVE 英文单词作为参数
如果选用的参数分别为LEFT、RIGHT、ABOVE 时,那么则分别表示对公式域所在单元格左侧、右侧、上方连续单元格内数据进行计算。如"=SUM(ABOVE)",即对公式域上方的单元格中的数据进行求和计算。
②由于WORD 中提供用于运算的函数非常有限,如果需要进行-(减法)、*(乘法) 、/(除法) 、^(乘幂)等运算,那么,用户可以直接在公式对话框中的公式文本框或域区域"{ }"中输入"=表达式",这样就可以很方便的进行-、*、/、^ 运算。公式的另一种表现形式为:"=表达式",由二个部分构成。具体含义如下:
"=":表示该单元格等于什么内容
表达式:表达式是由数字、算术运算符、数字分组符号(括号)、自由变量和约束变量等以能求得数值的有意义排列方法所得的组合
* 如表达式为"=3*5"时,则表示求3 乘5 之积。
* 如表达式为"=(B2+B4)*2"时, 则示求表B2 与B4 单元格内数据之和再与2 乘积。
2.2、输入公式时应注意的事项
输入公式的方法有很多种,在这里只介绍两种输入方法,一种是利用"表格工具""布局"面板中"公式"命令输入公式,另一种是直接输入域代码法。
使用直接插入域代码时,大括号"{ }"两端与其内部的内容之间必须要有一个空格。"{ }"必须用CTRL+F9 组合键来插入,而不能直接用键盘输入,在大括号里输入"=所选函数(单元格名称及符号)"或"=表达式"所组成的公式。整个公式中所使用的各类字符都应该是在英文状态下输入的,即半角符号,但不区分大小写。
2.3、更新域的方法
当用户修改了某些单元格中的数据后,计算的结果不会同步立即更新,一般情况下可采用以下的两种方法对计算结果进行更新。
(1)将鼠标光标定位于要更新的域区域上,单击鼠标右键,选择"更新域"命令即可。
(2)选中整个表格或整个WORD 文档,然后按F9 键进行快速更新。
2.4、修改公式的方法
如果用户使用直接插入域代码,在输入公式时不慎输入错误并更新了域,那么,将会在域区域中"{ }"显示为"错误语法! ",用户只要将鼠标定住到要修改的域上,单击鼠标右键,选择"切换域代码"命令,此时,域标识"{ }"区域中又显示出用户原来输入的公式,用户只须在其中输入正确的公式即可。
如果用户使用公式对话框输入公式,在输入公式时不慎输入错误并点击了确定,那么,用户只需选中域区域,然后再次点击"表格工具""布局"面板的公式命令,在弹出的公式对话框中删除错误的公式,重新输入正确的公式即可。
3、实例讲解对表格中的数据进行计算的方法和步骤
方法一:直接输入域代码法
具体操作方法如下:
1)将光标定位至用于存放计算结果的单元格内。
2)按CTRL+F9 组合键?插入域标识"",在其中输入"=函数(单元格名称或英文字符)"所组成的公式,如输入公式"{ =SUM(B2:D2) }",即对B2,C2,D2 单元格中的数据进行求和运算。
3)在域区域上单击鼠标右键,选择"更新域"或按下F9 键即可显示公式所计算的结果。4)重复1~3 步骤,对其它单元格进行计算。
方法二:利用"表格工具""布局"面板中公式命令对表格中的数据进行运算
1)将鼠标光标置于存放结果的单元格,然后选择"表格工具" "布局"标签下的"公式"命令,弹出公式对话框。
2)在弹出的公式对话框中,用户可以在"公式"文本框中输入所需的公式,同时可以在"编号格式"下拉列表框中选择数据显示格式,然后点击"确定"即可。
3)选择并复制计算出的数值,然后一次性选中需要添加相同公式的单元格,单击右键,选择"粘贴"命令,将此数据粘贴至相应单元格中。
4)重复1~3 步骤,直到设置好所有需要添加公式的单元格。
5)选中整个表格,按F9 键对域进行更新。
以上内容可以比较方便的解决用户既可以对文档进行复杂的排版,又可以使用公式对WORD 表格单元格的数据进行方便、有效的运算,并且能够在计算的数据发生变化后快速、方便的修改计算结果,这样将在很大程度上简化工作人员的工作难度,进而提升工作效率。