PPT2010怎么修改幻灯片母版和设置
相关话题
对于刚接触PPT的新手来说,想在PPT中插入背景图片往往是直接复制到普通视图里,但有时候采用别人的模板时,却发现改不了模板中的背景,那怎样才能修改PPT2010中的背景图片呢?下面小编教你PPT2010修改幻灯片母版和设置的方法。
PPT2010修改幻灯片母版和设置的方法
新建一个PPT文件,双击打开,我们直接进入的是普通视图模式。如果背景图片是直接复制粘贴在PPT普通视图里中,我们可以很轻易的修改;但如果背景图片放在母版里,在普通视图就无法修改了。
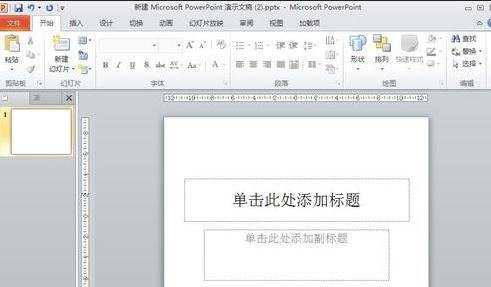
在PPT2010中,单击“视图—>幻灯片母版”,即可进入幻灯片母版的编辑模式。在此模式下可以按delete键删除你不想要的信息,比如公司logo、联系信息等。
在母版视图状态下,从左侧的预览中可以看出,PPT2010提供了12张默认幻灯片母版页面。其中第一张为基础页,对它进行的设置,自动会在其余的页面上显示。
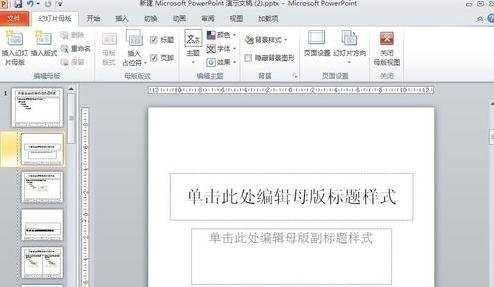
单击“插入—>图片”命令,为第一张PPT页面插入一张制作好的背景图片。这里也可以使用快捷键组合“ctrl+c”与“ctrl+v”插入图片,可以节省时间。
可以看出,不仅第一张的背景图片换掉了,所有12张默认的PPT页面都被换掉了。而且下面11张PPT页面的背景图片都没有办法选择和修改,要想改变的话只有在上面覆盖别的图片了。
所以可以说,第一张PPT基础页是母版中的母版,一变全变。

在PPT母版中,第二张一般用于封面,所以我们想要使封面不同于其他页面,只有再第二张母版页单独插入一张图片覆盖原来的。我们可以看到,只有第二张发生了变化,其余的还是保持原来的状态。

当在第二张PPT母版中插入了图片后,关闭母版视图,回到普通视图,发现PPT已经默认添加了封面,而这个封面在此无法被修改。

再增加内页看看效果。增加内页有两种方式:一是用鼠标单击左侧缩略图的任意地方,按enter键。二是在缩略图的任意地方右键单击,选择“新建幻灯片”命令即可。
我们可以发现,新增的PPT内页都是有背景图片的,也就是我们刚刚在第一张母版中插入的图片。
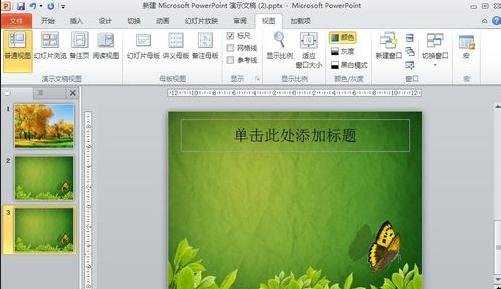
我们还可以为内页更换版式。操作的前提是,我们必须在母版中制作好各种需要用到的版式。更换版式时,在左侧缩略图中选择页面,,右键单击,在弹出菜单中选择“版式”命令,就可以在预设的各个版式里选择了。
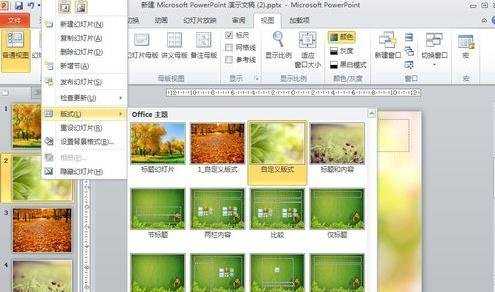
PP