powerpoint恢复受损文档的方法
编辑powerpoint文章、文件的时候一定要养成保存的良好习惯呐。要是真的忘了保存了的话,又刚好碰上停电或死机该怎么恢复呢?下面小编就为大家介绍一下具体的方法吧,欢迎大家参考和学习.
powerpoint 恢复文件方法操作步骤如下所示:
具体案例一:PowerPoint如何恢复停电前编辑的文件
编辑文章、文件的时候一定要养成保存的良好习惯呐。要是真的忘了保存了的话,又刚好碰上停电或死机该怎么办呢?如何恢复自己辛辛苦苦编辑了大半天的文件啊?office教程学习网今天讲的就是PowerPoint如何恢复停电前编辑的文件。
解决方法:启动PPT2002,执行“工具→选项”命令,打开“选项”对话框,切换到“保存”标签下,选中“保存自动恢复信息”选项,并在后面的方框中设置一个时间(为了减少损失,建议时间设置的尽可能短一些,参见图十七),确定返回,然后正常编辑文稿。
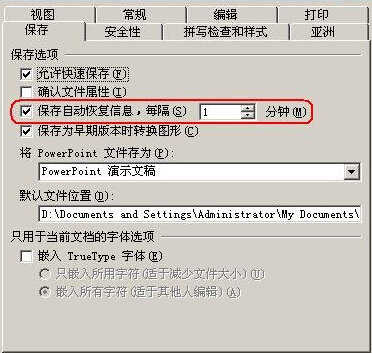
一旦出现死机或停电等意外情况后,当再次启动PPT2002时,系统会自动打开一个“文档恢复”工具栏,将丢失的文稿显示出来,选择其中需要的文稿,然后将其保存起来即可。
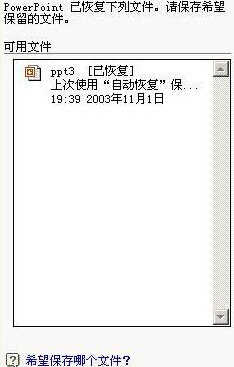
注意:死机或停电前最后一段时间内编辑的内容无法恢复。
具体案例列二:直接恢复受损的PPT 2007文件
当PowerPoint 2007在异常关闭并重新启动后,会显示“文档恢复”任务窗格,其中列出了PowerPoint异常关闭时正在编辑的演示文稿。然而,有时文件却无法恢复。这该怎么办呢?
Step1 点击“开始”-“运行”,在“打开”中单击“浏览”查找选择POWERPNT.exe文件,点“确定”(如图1)。
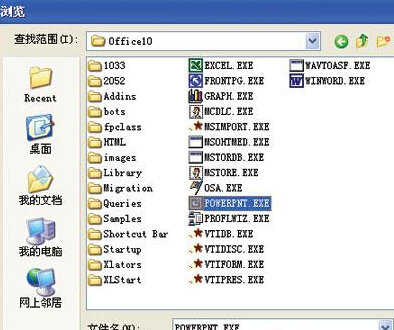
图1 查找并选择POWERPNT.exe文件
提示:POWERPNT.exe是PowerPoint的程序文件,该文件默认的路径是C:Program FilesMicrosoft OfficeOffice12POWERPNT.exe。
Step2 然后在其后键入空格,输入“/RESTORE”(只输入引号内的内容),然后单击“确定”按钮(如图2)。

图2 输入“/RESTORE”
这时,PowerPoint 2007不会再在启动后显示“文档恢复”任务窗格,而是直接打开异常关闭时所有正在编辑的演示文稿。
总结:经过上面几步操作,相信大家已经可以熟练掌握powerpoint 恢复文件了吧,以上由office教程学习网倾力奉献,目的是为解决大家在工作应用中的棘手问题做演示使用,希望大家可以借此参考,举一反三,灵活运用。