excel表格内数据排序方法
相关话题
Excel中经常需要使用到排序的技巧,为数据进行排序具体该如何做到呢?下面是小编带来的关于excel表格内数据排序方法,希望阅读过后对你有所启发!
excel表格内数据排序方法(一)
步骤1:在备注一栏对应对应的单元格中输入公式=rank(c2,c:c)并按回车。含义即是C2单元格在C:C中的名次,即C2在C列所有数据中的名次。如果求D2单元格在D列的名次,则公式为=rank(d2,D:D):
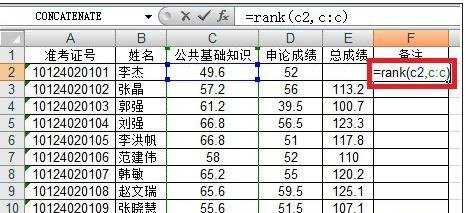
步骤2:单击选中F2单元格,然后将鼠标指针移动到F2单元格的右下角,等鼠标指针变成如下图所示的黑色实心的十字时,双击,即可向下填充公式:
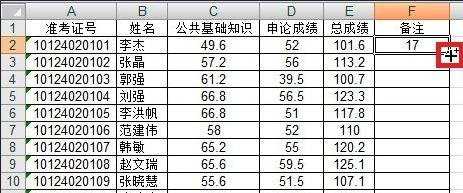
步骤3:单击F1单元格,然后依次单击“数据”选项卡,再单击升序或者降序图标:
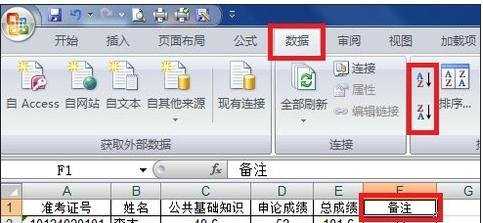
步骤4:比如单击了升序图标以后,F列将会按照从小到大的顺序排序,如下图所示:
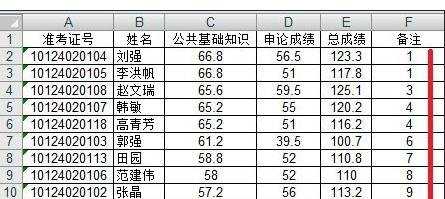
步骤5:删掉F列数据,即可获取C列的升序排序结果(因为是按照C列的名次排序):
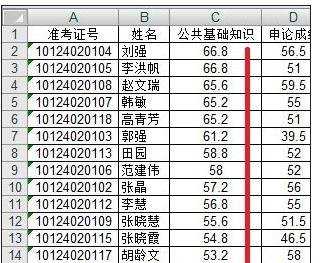
excel表格内数据排序方法(二)
步骤1:这是一份杂乱无章的报表,让我们把它变得更加有序点吧。用Excel打开这份报表。
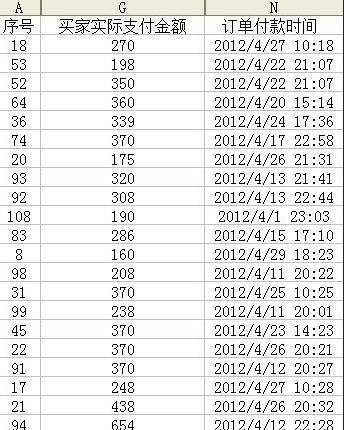
步骤2:最简单方法是在工具栏上点击快捷按钮 升序或者降序,如果你找不到的话,可以点击【数据】——【排序】。
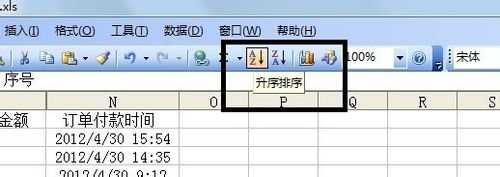
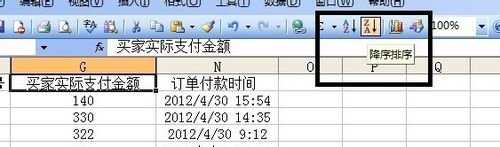
步骤3:效果就是这样的,很简单吧,一下子觉得世界很干净
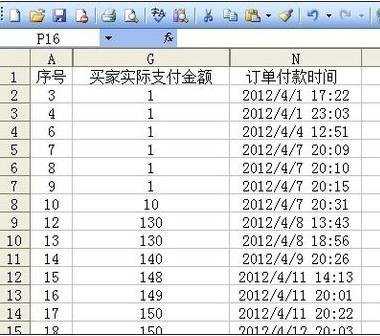
步骤4:如果你觉得这样的排序方法远远满足不了你,没关系,花样多着呢,可以选择你喜欢的花样。点击【数据】——【排序】,可以按照你想排序的数据排序。
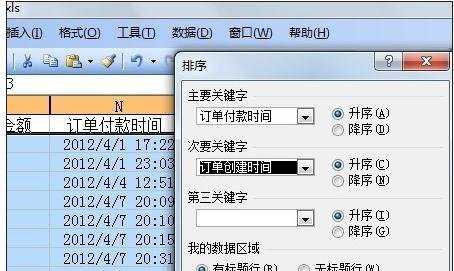
步骤5:没关系,就算这样也满足不了你的话,你可以选择选项,自定义排序你的数据!
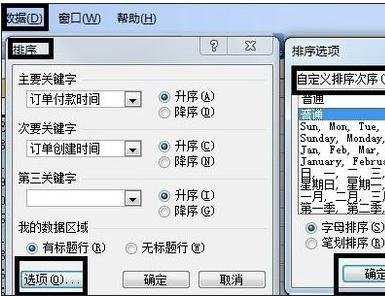
看了excel表格内数据排序方法还看了:
1.excel表格里数字排序的方法
2.excel表格内进行名次排序的方法
3.excel表格内进行排序的教程
4.在excel中怎么对数据进行排序
5.Excel表格中如何排序
6.excel怎么按数据的大小进行排序
7.怎么在excel中设置自动排序