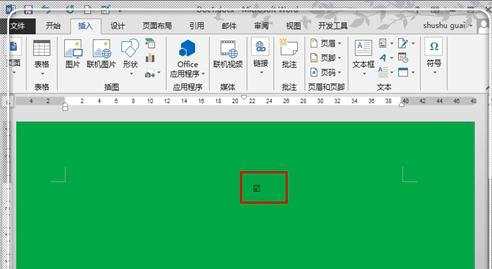word2013在方框里打钩的三种方法
2016-12-02
相关话题
有时候我们编辑word,需要制作一些选项,比如在选项前面制作了一个小方框,让大家选择打钩,但是不少人只知道插入一个矩形框,却不知如何制作一个能够打钩的小方框或者是插入一个带勾的小方框。那么下面就由小编为您分享下在小方框里打钩的技巧,希望能帮助您。
方法1:自己动手制作带勾的小方框
步骤一:要使用高级功能,事先需要将文件另存为后缀为“.docx”,这里已经另存为docx格式的文档了。这是使用的是搜狗拼音输入法,直接输入“gou”,就会出现一个√,选择√,如果没有,就点击插入-符号-√。
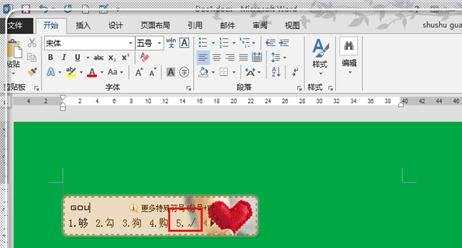
步骤二:选中这个√,然后点击上方带有圆圈的字。
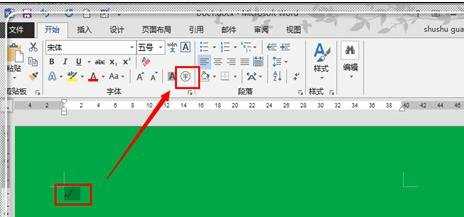
步骤三:弹出带框字的编辑,选择自己喜欢的方框或者是圆圈,点击“确定”。
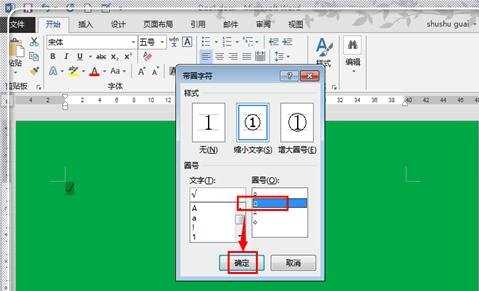
步骤四:这样一个带有勾的方框就制作完毕。
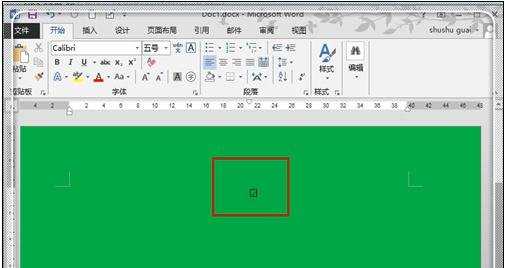
方法2:制作一个能够打钩的小方框
步骤一:在菜单栏点击鼠标右键,弹出功能选项,点击“自定义功能区”。
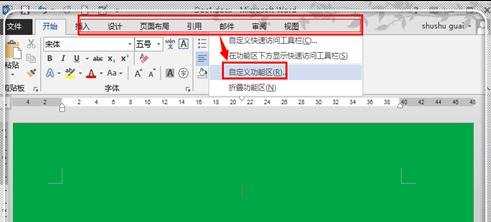
步骤二:进入自定义功能区之后,勾上“开发工具”前面的勾,然后点击“确定”,返回到编辑窗口。
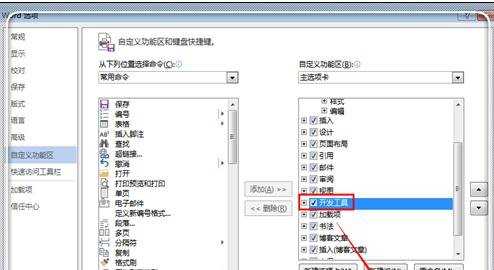
步骤三:进入编辑窗口,这时候菜单栏多了一个“开发工具”,点击“开发工具”。
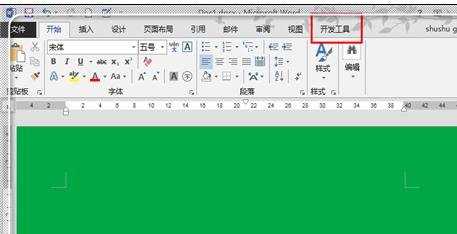
步骤四:点击红色方框所示的“旧式工具”。
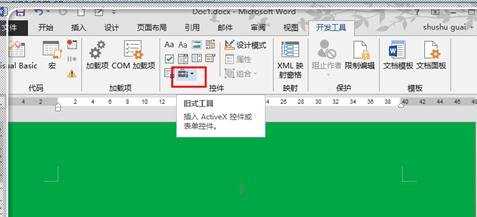
步骤五:这时候弹出旧式工具的选项,点击带有勾的那个方框。
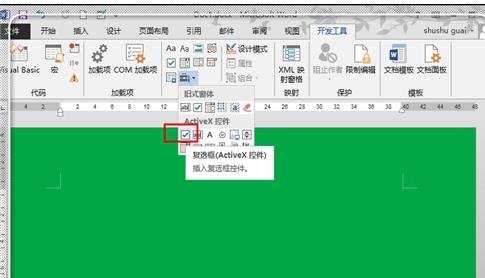
步骤六:这时候在word文档中就会出现一个带有方框的东西,选中它,然后点击“设计模式”。
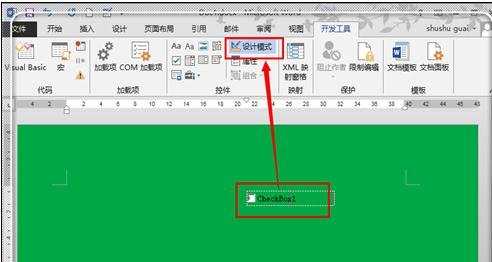
步骤七:这样这个方框就可以编辑可,点击可以打钩,点击又可以去掉勾。
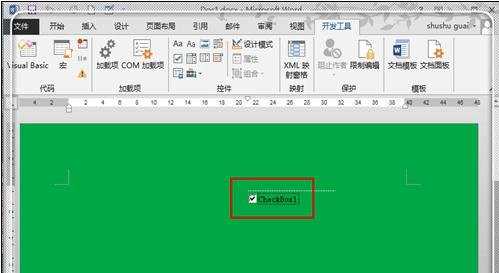
方法3:直接插入带勾的小方框
步骤一:这个方式是利用现有的,直接插入带勾的小方框。点击“插入”,点击“符号”下面的倒三角形。

步骤二:在符号下方,点击“其他符号”。
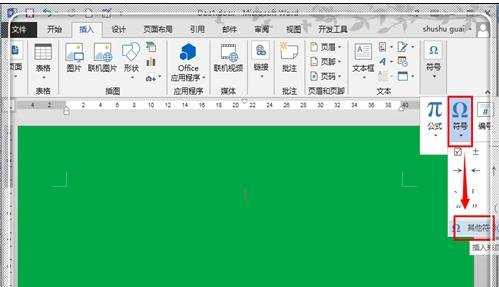
步骤三:在“字体”栏目,找到“Wingdings2”,这时候就出现了带勾的方框,点击选择,然后点击“插入”插入符号。点击“关闭”关掉窗口。
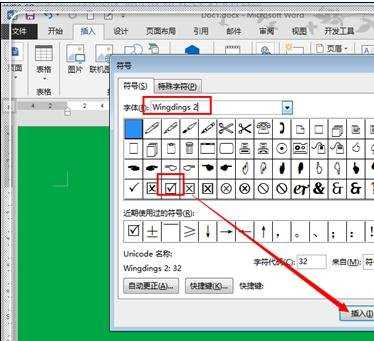
步骤四:这里就插入了 一个带有勾的方框了,十分方便。