word怎样插入图片格式并设置图解
2017-06-12
相关话题
图文并茂的文档,会给人留下深刻的印象,那么问题来了,具体要怎么设置呢?下面小编就给大家介绍怎么在word文档中插入图片及设置图片格式,欢迎大家来到学习。
Word2013插入图片及设置图片格式的方法
打开文档,将光标定位到需要插入图片的地方,然后在“插入”选项卡“插图”组中单击“图片”,打开“插入图片”对话框,选择图片后,单击“插入”即可。


插入后效果如下图所示。

调整图形的大小
方法一:鼠标调整法:选中图片,这时候图形周边会显示控制点,鼠标光标放在合适的控制点上,按住鼠标拖动来调整即可。
方法二:功能区设置。选中图片,在“图片工具-格式”选项卡“大小”组,设置“高度”和“宽度”,输入合适的值即可。
说明:在“图片工具-格式”选项卡“大小”组,单击“剪裁”,然后来调整图片大小,可以手动剪裁、剪裁为形状、纵横比、填充、调整等。
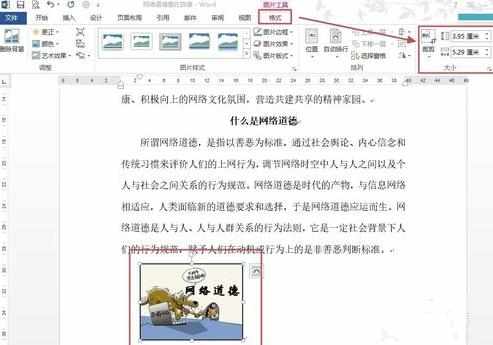

排列图片方式一:调整位置。选中图片,在“图片工具-格式”选项卡“排列”组,单击“位置”,在打开列表中,选择合适的位置。
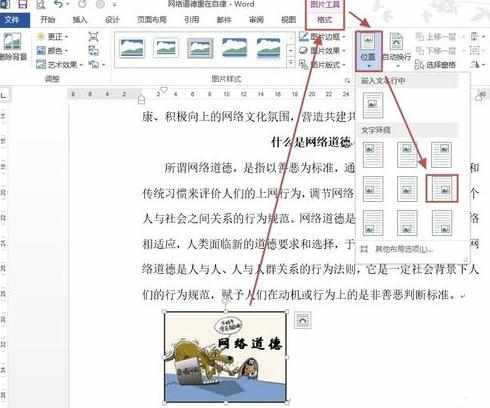

排列图片方式二:自动换行。选中图片,在“图片工具-格式”选项卡“排列”组,单击“自动换行”,在打开列表中,选择合适的方式,。
旋转图片
选中图片,在“图片工具-格式”选项卡“排列”组,单击“旋转”按钮,在打开列表中,选择合适的方式。

设置图片样式
选中图片,在“图片工具-格式”选项卡“图片样式”组,可以选择预设样式,也可以分别设置“图片边框”、“图片效果”、“图片版式”等。

调整图片
选中图片,在“图片工具-格式”选项卡“调整”组,可以删除图片背景、设置图片颜色及艺术效果等。

猜你感兴趣::
1.怎么在word2013中插入图片及设置图片格式
2.word怎么设置统一图片格式版式
3.word如何设置图片默认环绕格式
4.Word中文档插入图片并设置格式的操作方法
5.word怎样对插入的图片排版