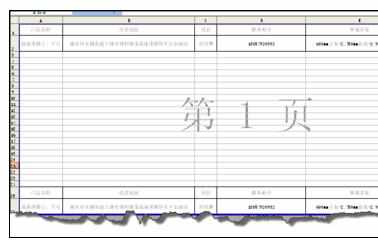Excel中利用页面设置缩放进行快速打印的操作方法
2017-04-01
相关话题
高效的利用页面设置,进行打印不仅能够提高工作效率,更能够节约纸张。今天,小编就教大家在Excel中利用页面设置缩放进行快速打印的操作技巧。
Excel中利用页面设置缩放进行快速打印的操作步骤如下:
在打印的过程中,经常遇到这样的情况,页面设置好后,打印预览之后会发现,最后一页只有很少的内容,可以少打印一张,这就必须重新调整页边距,这样不仅仅是麻烦的问题,而且你调整来,调整去,总感觉不合适。举例说明,如图,我们会发现这个文件,打印的时候第三页的内容很少,可以用两页纸进行打印。
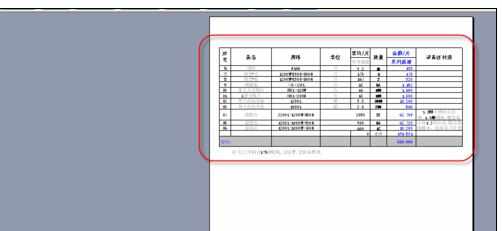
打开“页面设置”对话框,在“缩放”功能下“调整为”1页宽,2页高,记住了遇到这种情况,页宽为始终为1页,页高你要打印多少页,就设多少页宽。
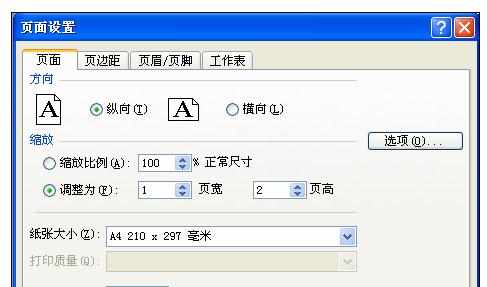
但是大家又会遇到一个新的问题,在设置成两页之后,你会发现打印出来的字体会偏小。

那还要进行页面设置。把上下左右的边距设置小一点。
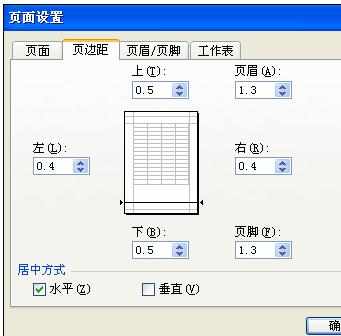
在设置好上下左右的边距设置后,你会发现他会自动调整比例到最佳效果,不需要再用拉动方法调整调整页边距。很方便。

在“横向打印”的时候也会出现这样的问题,由于列太宽,或者其他原因,我们要打印在一页的内容,要打印到二页里,要通过拖动页边距才能进行设置,这个方法效率也不高。

同样,打开“页面设置”对话框,在“缩放”功能下“调整为”1页宽,1页高,可以很快进行调整。

看一下效果,是不是速度很快,大家在平时工作还要根据实际情况,灵活运用,进一步提高工作效率。