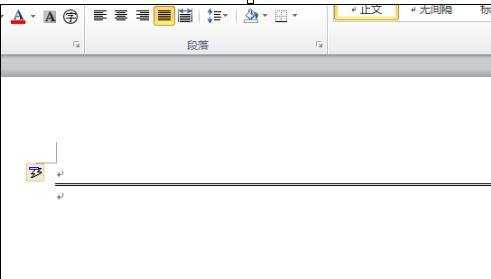word2010中怎么绘制分割线
2016-12-11
相关话题
在使用word文档编辑文本时,我们需要对文章进行各种分割线的标注。那么,我们怎么快速的在文本中输入出这些分隔线呢?在下面就由小编给大家分享下word2010中绘制分割线的技巧,希望能帮助到您。

word2010中绘制分割线的步骤如下:
步骤一:启动Word 2010文档编辑软件,新建一个空白文档,在键盘上连续敲击三次“—”符号,然后再按“回车键”。如图所示;

步骤二:之后我们可以在文档编辑窗口中看到文本上很快的出现一条直线。如图所示;
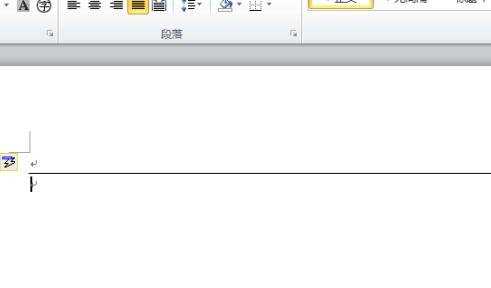
步骤三:在键盘上按住“Shift+8”组合键,输入三个“*”符号,然后再按“回车键”。如图所示;
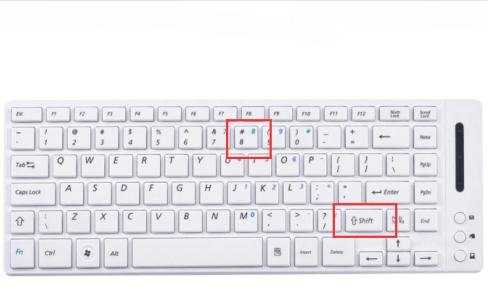
步骤四:之后我们可以在文档编辑窗口中看到文本上很快的出现虚线的分割线。如图所示;
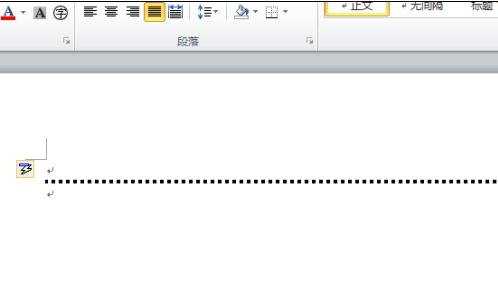
步骤五:在键盘上按住“Shift+~”组合键,输入三个“~”符号,然后再按“回车键”。如图所示;
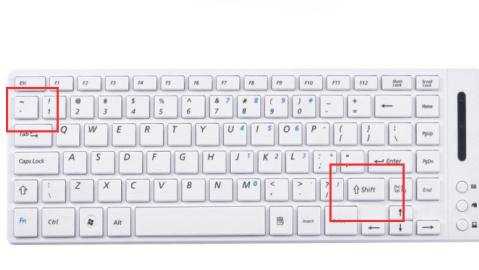
步骤六:之后我们可以在文档编辑窗口中看到文本上很快的出现曲线的分割线。如图所示;
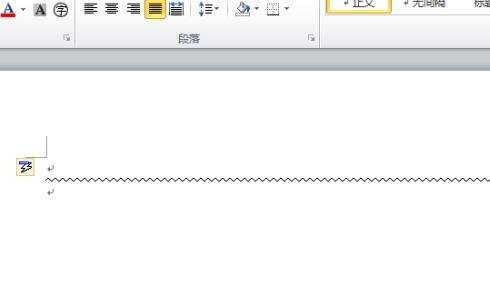
步骤七:在键盘上按住“Shift+3”组合键,输入三个“#”符号,然后再按“回车键”。如图所示;

步骤八:之后我们可以在文档编辑窗口中看到文本上很快的出现三行线分割线。如图所示;
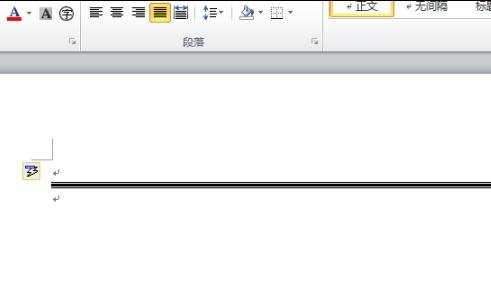
步骤九:在键盘上按住“=”键,输入三个“=”符号,然后再按“回车键”。如图所示;
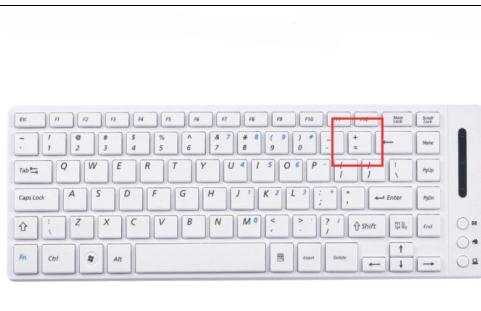
步骤十:之后我们可以在文档编辑窗口中看到文本上很快的出现双行线分割线。如图所示;