教你CorelDRAW绘制酒瓶实例图文
相关话题
这篇教程是向大家介绍利用cdr仿制功能绘制酒瓶造型方法,教程制作出来的效果很不错,推荐到这里,希望大家通过本篇教程能对cdr仿制功能有所了解了,好了,有需要的朋友可以跟着教程来学习一下吧。
CorelDRAW绘制酒瓶实例图文
1、新建文件 执行“文件”→“新建”命令(Ctrl+N)新建A4大小横向画布。
2、绘制图形 选择工具箱中的“贝塞尔工具”,在画布中心绘制一个瓶形。使用“形状工具”选中瓶子轮廓图形,为了使瓶子能够保持左右对称可以借助参考线。单击调色班中的黑色进行填充,效果如图所示。
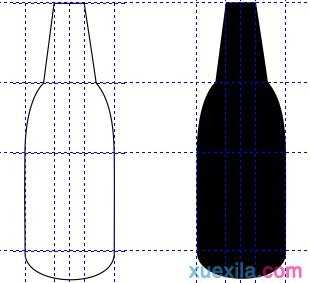
3、绘制高光轮廓 选择工具箱中的“贝塞尔工具”,在瓶子上绘制一个高光轮廓图形,并选择工具箱中的“形状工具”进行编辑,选中高光轮廓图形,然后单击调色板中的白色对图形进行填充 ,得到效果如图所示。
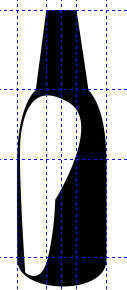
4、制作交互式透明效果 选中白色图形,调整为瓶子的高光效果,选择工具箱中的“交互式透明效果”在图形上拖出透明渐变,效果如图所示。

5、设置反光效果 选择工具箱中的“贝塞尔工具”,在瓶子上绘制一个反光轮廓图形,并选择工具箱中的“形状工具”进行编辑,用白色填充,选择工具箱中的“交互式透明工具”在图形上拖出透明渐变,效果如图所示。

6、绘制图形 选择工具箱中的“贝塞尔工具”,在瓶颈上绘制一个高光轮廓图形,并选择工具箱中的“形状工具”进行编辑,填充白色,选择工具箱中的“交互式透明工具”,在图形上拖出透明渐变,再复制一份移动到另一侧,使用“交互式透明工具”调整效果,图像效果如图所示。

7、制作瓶颈包装图形 选择工具箱中的“贝塞尔工具”,在瓶颈上绘制一个轮廓图形,并选择工具箱中的“形状工具”进行编辑,按F11键打开选择“渐变填充”的“编辑填充”对话框,在弹出的对话框中设置参数,效果如图所示。

8、绘制瓶盖处包装图形 选择工具箱中的“矩形工具”在瓶颈上绘制一个轮廓图形,在属性栏中设置“边角圆滑度”为20,然后填充和瓶颈相同的渐变色,填充效果如图所示。选中圆角矩形按快捷键Ctrl+C复制,再按Ctrl+V粘贴一份,并向下移动。

9、设置渐变填充 选中复制的圆角矩形,将其填充渐变色,按F11键,弹出选择“渐变填充”的“编辑填充”对话框,在对话框中设置渐变填充,效果如图所示。

10、绘制瓶颈装饰图形 选择“矩形工具”绘制两个矩形,并为其填充颜色,在弹出的对话框中设置颜色,得到效果如图所示。

11、绘制瓶盖图形 选择“椭圆形工具”,在瓶颈图形上方绘制一个椭圆,填充渐变颜色,图像效果如图所示。

12、调节透视角度 此时需要调节一下透视的角度,这样瓶子才有立体感,选中圆角矩形,选择工具箱中的“形状工具”,在圆角矩形中心添加节点,单击属性栏中的“转化直线为曲线按钮”,然后双击节点,效果如图所示。

13、调节瓶颈包装透视图 依照同样的方法调节图形两边的节点,使直线变为曲线,得到两个有弧度的图形,效果如图所示。

14、将图片贴入瓶身 执行“导入”命令,导入素材图片,移动到酒瓶图像上,并调节图片的大小比例,如图所示。

15、调节瓶子包装图片透视 依照前面的方法调节图形两边的节点,使直线变为曲线,得到一个有弧度的图形,整体效果如图所示。

16、设置背景效果 选择工具箱中的“矩形工具”,绘制一个矩形,调整大小,并设置渐变填充颜色为从粉色到黄色,在对话框中设置参数,效果如图所示。

17、调节瓶贴高光 绘制一个白色图形,设置“交互式透明渐变”,得到效果如图所示。

18、添加交互式阴影效果 选择工具箱中的“交互式阴影工具”在属性栏中设置阴影参数,图像效果如图所示。

19、最终效果 适当添加文字,最后选中所有图形(包括阴影图形),按快捷键Ctrl+G 将其群组,最终效果如图所示。
