excel2010创建表格目录索引的教程
2016-12-02
在Excel中如果是想要快速找到数据所在位置的表九需要创建表格目录索引,这个估计有比较多的朋友不太会。下面是小编带来的关于excel2010创建表格目录索引的教程,希望阅读过后对你有所启发!
excel2010创建表格目录索引的教程:
创建目录索引步骤1:打开一个excel工作簿,我这里就新建一些工作表来举例,如图。

创建目录索引步骤2:在第一个工作表上点击鼠标右键,选择插入命令,然后重命名为【索引目录】。



创建目录索引步骤3:点击选中【索引目录】工作表中的B1单元格,然后点击菜单【公式】中的定义名称。

创建目录索引步骤4:在弹出的定义名称窗口中输入名称【索引目录】,然后在引用位置文本框输入公式 =INDEX(GET.WORKBOOK(1),ROW(A1))&T(NOW()) ,最后点击确定。

创建目录索引步骤5:点击B1单元格,输入公式=IFERROR(HYPERLINK(索引目录&"!A1",MID(索引目录,FIND("]",索引目录)+1,99)),"") 确定后拖拽快速填充下方单元格。


创建目录索引步骤6:现在目录索引建立完毕,单击需要的章节即可直接跳转到工作表。
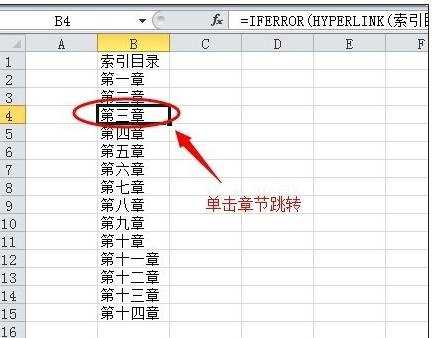

看了excel2010创建表格目录索引的教程还看了:
1.excel 2010绘制表格的教程
2.怎么在excel2010中插入和编辑表格
3.Excel表格的基本操作教程免费下载
4.Excel表格教程
5.Excel教程
6.怎么在Excel表格中怎样插入按钮
7.Excel表格制作的教程