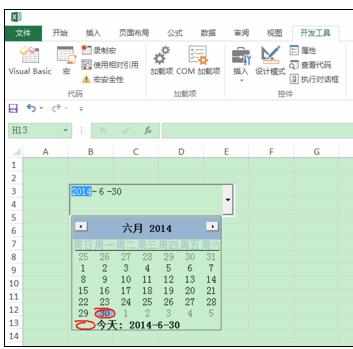Excel2013中进行工作表插入日历控件的操作方法
2017-03-28
日历控件可以提供快速地日期选择,可以通过以下步骤在Excel工作表中插入日历控件。今天,小编就教大家在Excel2013中进行工作表插入日历控件的操作方法。
Excel2013中进行工作表插入日历控件的操作步骤如下:
单击“开发工具”选项卡下的“控件”工作组中的“插入”命令,在弹出的的对话框中单击最右下角的“更多控件”选项,如下图所示:
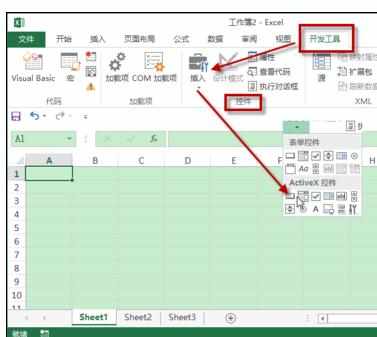
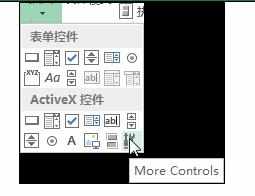
在弹出的“其他控件”对话框中拖动右边的滚动条直至找到“Microsoft Date And Time Picker Control”,然后单击确定,如下图所示:
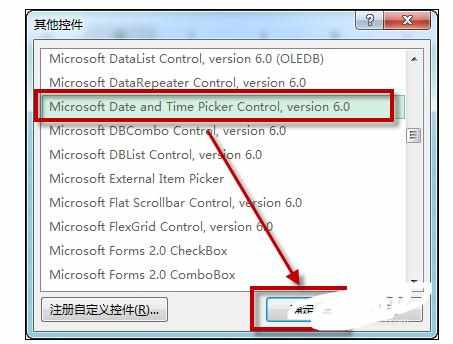
然后单击鼠标左键不放往左右拖开即可插入一个日历控件,此时“控件”工作组处于“设计模式”,这时候的日历控件还处于设计模式,还不能使用,如下图所示:
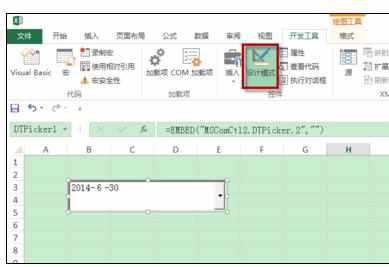
单击“设计模式”按钮,取消它的选中状态,此时日历控件可以使用了。如下图所示: