excel2007设置打印区域教程
2016-12-02
相关话题
Excel中具体该如何设置打印区域呢?下面是由小编分享的excel2007设置打印区域的教程,以供大家阅读和学习。
excel2007设置打印区域教程:
设置打印区域步骤1:切换至“页面布局”选项卡,点击“页面设置”按钮。
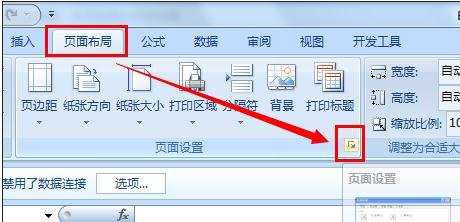
设置打印区域步骤2:在打开的窗口中,切换至“页面”选项卡,在此设置页面的方面,小编设置为“横向”,纸张大小为“A4”。
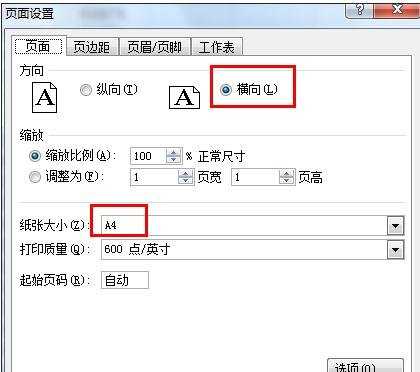
设置打印区域步骤3:切换至“页边距”选项卡,勾选“水平居中”,并适当的设置页边距。
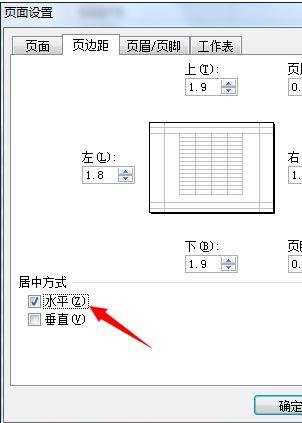
设置打印区域步骤4:切换至“工作表”选项卡,点击“顶端标题栏”右侧的按钮,选择要每页都显示的标题栏。
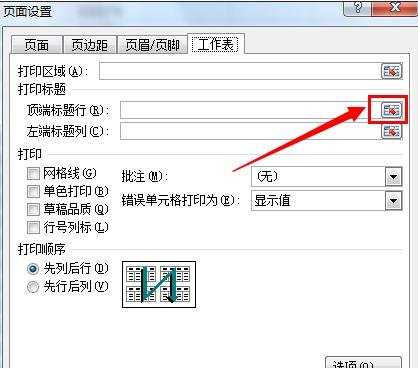
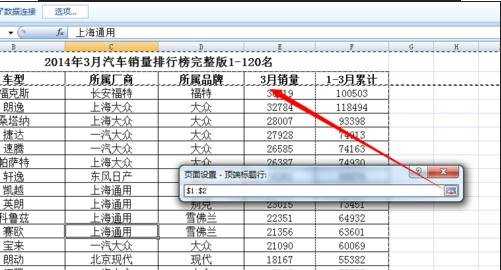
设置打印区域步骤5:点击“打印区域”右侧的设置按钮,设置打印区域,该打印区域不必包含标题栏部分。
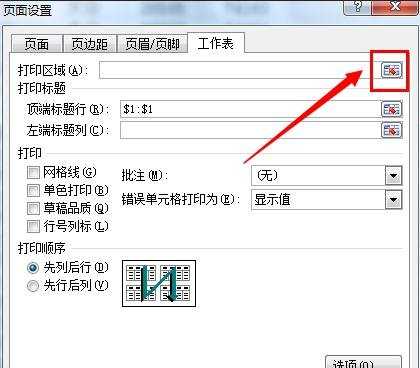
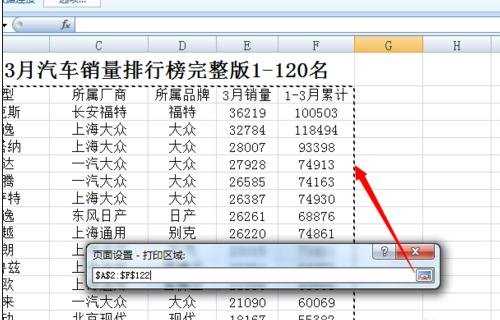
设置打印区域步骤6:接下来选中打印区域,切换至“开始”功能区,点击“设置边框”下拉列表,从中选择“所有框线”项为其设置边框。
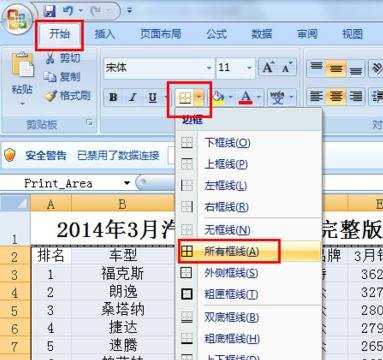
设置打印区域步骤7:然后点击“Office按钮”->“打印”->“打印预览”项。
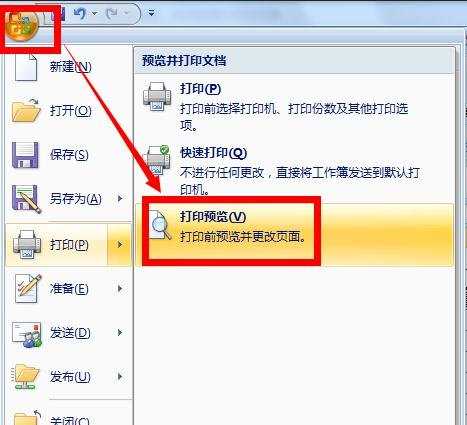
设置打印区域步骤8:勾选“显示页边距”项,然后调整各个列的宽度,使其看起来更美观。
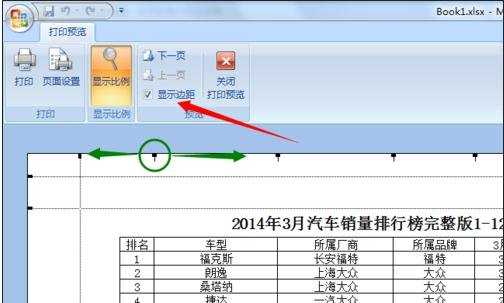
设置打印区域步骤9:设置完成后,点击“关闭打印预览”按钮返回Excel数据界面。
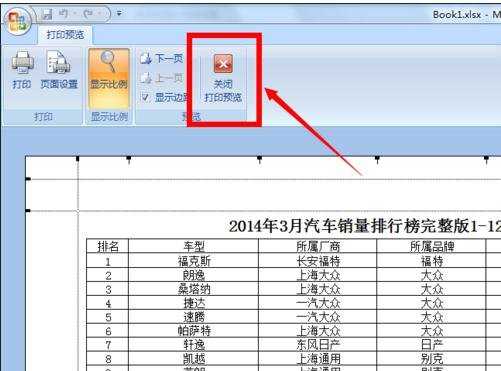
设置打印区域步骤10:接着选中打印区域数据,为其设置字体大小及样式,然后再次进行打印预览,并完成整个打印文档操作。
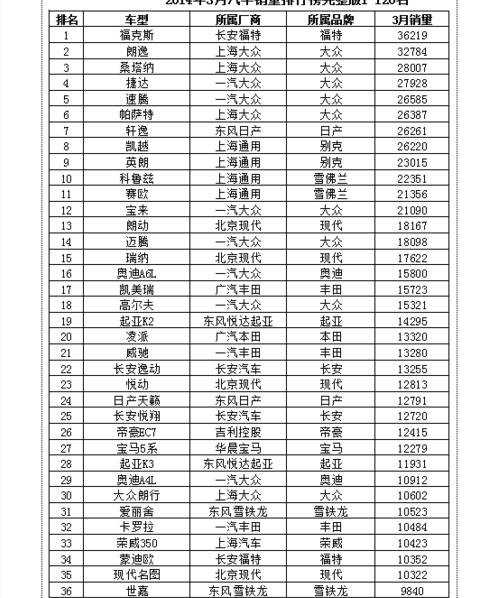
看了excel2007设置打印区域的教程还看了:
1.excel2007设置打印区域的教程
2.excel2007 设置打印区域的教程
3.excel2007 设定打印区域的教程
4.excel07设置打印区域的方法
5.excel2007怎么设置打印区域
6.excel2007版设置打印范围的教程
7.excel2007怎么设置打印页面