TP-Link TL-WR802N 300M路由器Router模式怎么设置
相关话题
在Router模式下,TP-Link TL-WR802N 300M迷你无线路由器相当于一台普通的无线路由器。本文小编介绍TP-Link TL-WR802N 300M迷你无线路由器Router模式的设置方法!
TP-Link TL-WR802N 300M迷你无线路由器Router模式的设置方法
1、运行设置向导:进入路由器的管理界面后,点击“设置向导”——>点击“下一步”。
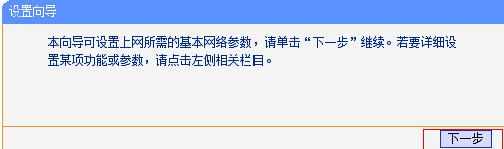
TL-WR802N路由器的设置向导
2、选择工作模式:这里需选择“Router 无线路由模式”——>点击“下一步”。

TL-WR802N路由器上选择Router工作模式
3、无线网络设置:无线网络设置:“SSID”即无线网络名称,用户根据自己的需求进行设置——>勾选“ WPA-PSK/WPA2-PSK”——>设置“PSK密码”——>点击“下一步”。

设置TL-WR802N路由器的无线网络
温馨提示:“SSID”不要使用中文和特殊字符;“PSK密码”请用大写字母、小写字母、数字的组合设置,长度要大于8位。
4、选择上网方式:这里可以看到一共有3个选项,分别是:“PPPoE(ADSL虚拟拨号)”、“动态IP(以太网宽带,自动从服务商获取IP地址)”、“静态IP(以太网宽带,网络服务商提供固定IP地址)”。如何来选择上网方式呢?下面进行详细介绍。

TL-WR802N路由器上的上网方式
(1)、ADSL拨号:目前,90%以上的用户办理的宽带都是“ADSL拨号”上网,办理“ADSL拨号”宽带业务后,宽带运营商会提供一个宽带用户名、宽带密码给用户;在未使用路由器时,需要通过电脑上的“宽带连接”来拨号上网。

宽带连接
ADSL拨号上网设置:选择“PPPoE(ADSL虚拟拨号)”——>点击“下一步”
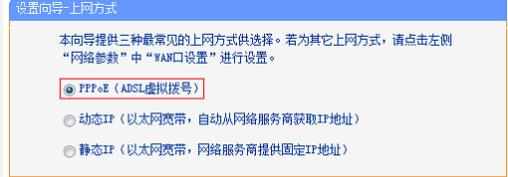
选择PPPoE(ADSL虚拟拨号)
输入宽带运营商提供的宽带帐号和密码——>点击“下一步”。
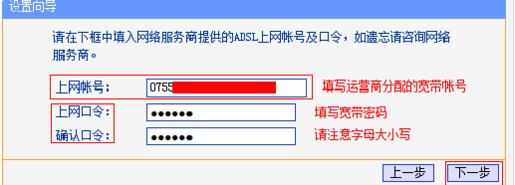
TL-WR802N路由器上ADSL拨号上网设置
(2)、动态IP:也就是动态IP(DHCP获取IP),办理了“动态IP”上网宽带业务的用户,宽带运营商会提供一根网线到用户家里;在未使用路由器时,只需要把这根网线插在电脑上,并把电脑的IP地址设置为自动获得,电脑就可以上网了。
动态IP设置:选择“动态IP(以太网宽带,自动从服务商获取IP地址)”——>点击“下一步”
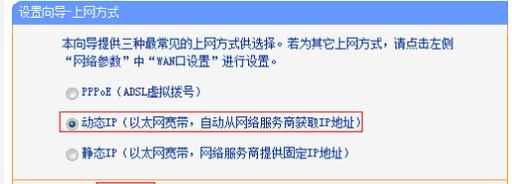
TL-WR802N路由器上选择动态IP上网方式
(3)、静态IP:办理了“静态IP”上网宽带业务的用户,宽带运营商会提供一根网线到用户家里,同时还会提供一个IP地址、子网掩码、网关、2个DNS服务器地址给用户;在未使用路由器时,只需要把这根网线插在电脑上,并根据提供的IP地址信息来设置电脑上的IP地址。

查看、记录电脑上的静态IP地址
静态IP上网设置:选择“静态IP(以太网宽带,网络服务商提供固定IP地址)”——>点击“下一步”。

TL-WR802N路由器上选择静态IP地址上网方式
填写运营商分配的IP地址、子网掩码、网关以及DNS服务器地址——>点击“下一步”。
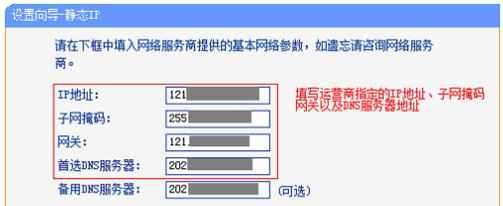
TL-WR802N路由器上静态IP地址上网设置
5、重启路由器:点击“完成”——>会弹出重启提示对话框,再次点击“确定”。

TL-WR802N路由器完成设置
6、重启完成后,重新登录到TP-Link TL-WR882N无线路由器的设置界面,点击“运行状态”——>查看“WAN口状态”,如果显示已经获取到了IP地址等信息,如下图所示,表示设置成功,可以正常上网了。

查看TL-WR802N路由器的WAN口状态!