MyEclipse10和Tomcat7运行Web页面的配置方法
相关话题
昨天把MyEclipse10给安装上了,今天想在MyEclipse下启动Tomcat并在浏览器中看到写的Web页面,但是当在浏览器中输入地址时,出现了404错误,出现这个错误的原因是因为没有找到指定的文件,为什么没有找到文件是我很苦恼吗.下面是小编收集整理的MyEclipse10和Tomcat7运行Web页面的配置方法,希望对大家有帮助~~
MyEclipse10和Tomcat7运行Web页面的配置方法
第一种方式:配置tomcat,设置虚拟目录
1、不管哪一种方式都要将Tomcat添加到MyEclipse中,这里我用的是Tomcat7,首先打开主界面后,选择Window菜单下的“Preferences”选项,如图所示:
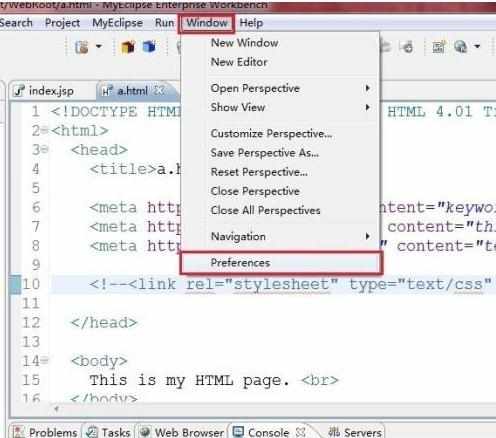
2、在打开的首选项窗口中,依次选择左边的MyEclipse下的Servers下的Tomcat选项,选择tomcat7.x项,将tomcat7的主目录的所在的位置添加到如下选项中,并将disable的状态改为enable,如图所示:
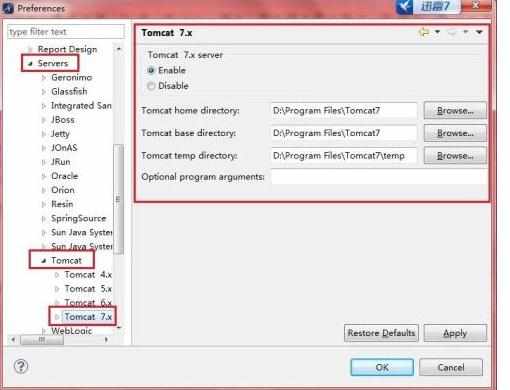
3、单击0K返回,以前我认为将tomcat这样挂到MyEclipse中之后,直接在浏览器中输入“//www.域名+项目名+文件名”的方式就可以访问自己写的页面了,但是现在我知道这样不行,会出现404错误,原因就是没有找到写的页面,这种方式要设置tomcat的配置文件server.xml,设置一个虚拟目录来指向MyEclipse这个项目的WebRoot文件夹。找到tomcat的配置文件server.xml在大约倒数第四行的位置处输入如下语句:
如图所示:

这样在浏览器中输入//localhost:8080/test/index.jsp的时候就可以访问了,这里的path的值和我的项目是一样的,以前一直以为项目名就是虚拟目录名。这种方式是最常用的方式,也是最好的方式。
第二种方式:MyEclipse部署项目
对于第二种方式来说,其实就是将这个项目的的WebRoot文件夹复制到tomcat的Webapps目录下,通常叫部署,我们可以手动,也可以使用MyEclipse其实都是一样的。
1、首先选择MyEclipse的工具栏上的部署的按钮,如下图所示:

2、如图打开”Project Deployments”的对话框中,选择要部署的项目,单击“Add”按钮,如图所示:
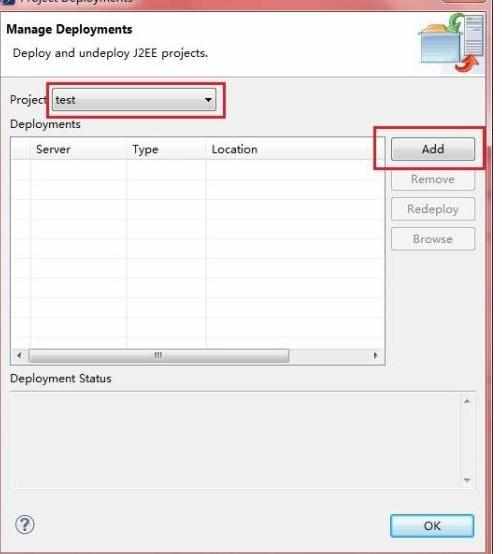
3、在打开的“New Deployment”对话框中,选择刚才新添加的tomcat7服务器,并从部署的位置中看出,准备将项目复制到了webapps文件夹,单击“Finish”按钮完成,如图所示:
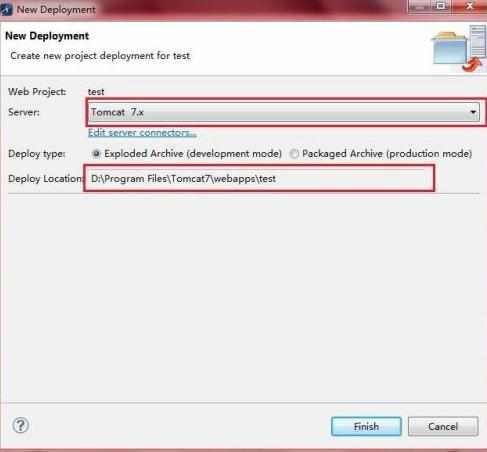
4、进入到tomcat的webapps文件夹看到将项目以test的名字复制到了该文件夹下,并和MyEclipse项目中的WebRoot夹下的内容一样,这样在浏览器中输入“//localhost:8080/test/index.jsp”便也能访问了。但是这种方式不太好,也不算太常用,如果有修改的重新部署一下。

MyEcli