win8系统黑屏怎么办 win8系统黑屏解决方法
相关话题
电脑黑屏是比较容易出现的现象,尤其在一些较老的电脑或组装电脑中。那么win8系统黑屏怎么办呢?接下来大家跟着小编一起来了解一下win8系统黑屏的解决方法吧。

win8系统黑屏解决方法一
一、硬件: 开机立即选择进入BIOS看是否也会黑屏,如果也黑屏则硬件有故障。
二、系统文件配置:
1、首先启动电脑,只有鼠标的情况下,通过Ctrl+SFHIFT+ESC调出任务管理器;
2、接着点击任务管理器下方左侧的“详细信息”,显示出完整面板,选择任务管理的文件---运行新任务;
3、然后在出现的对话框中选择右下角的“浏览”,弹出文件浏览窗口;
4、此时可以在文件浏览窗口中看到左侧的“这台电脑”,用鼠标右键点击它,选择“管理”;
5、弹出“计算机管理”窗口,选择左侧的本地用户和组→用户,在右侧会列出本机的用户;
6、新建一个管理员帐户,然后注销,用新建的用户名登陆,就一切正常了。
三、显卡驱动:可能由于显卡驱动不兼容导致黑屏,需要卸载原来显卡驱动,安装最新版本兼容驱动来解决。
参考上面的方法打开“管理”,选择设备管理器,点开显示适配器,卸载里面的设备同时勾选卸载驱动,然后重启进入系统重新更新显卡驱动。
四、系统更新:自动更新后不兼容导致黑屏,需要卸载最近的更新来解决。
参考上面的方法打开“任务管理器”,选择文件新建任务运行,输入“control.exe”,打开控制面板,打开程序和功能,点击左侧查看已安装的更新,右击卸载最近的更新。
五、系统故障:如果以上方法都不能解决,需要备份资料后重装系统就能一键恢复了。
win8系统黑屏解决方法二
1、按“电源按钮”将电脑开机,重复上述步骤多次直到出现恢复界面,选择“高级恢复选项——疑难解答”
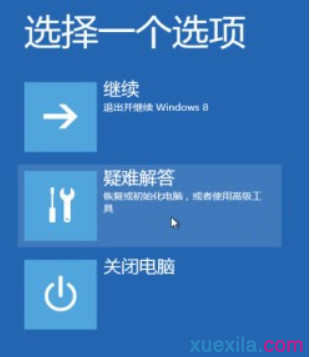
2、可以看到系统还原、系统印像恢复、自动修复、命令提示符、启动设置等选项,选择“启动设置”。
3、点击“启用安全模式”这一项。点击产“重启”按钮。选择“启用安全模式”或者“启用带网络连接的安全模式”。
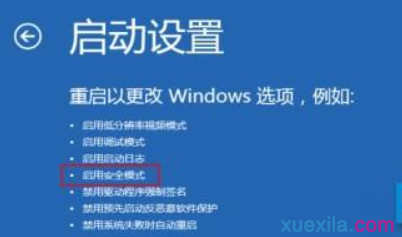
4、重启进入安全模式之后,鼠标右键点击“开始菜单”选择“设备管理器”。在设备管理器卸载 Intel 和 AMD 的显示卡驱动程序
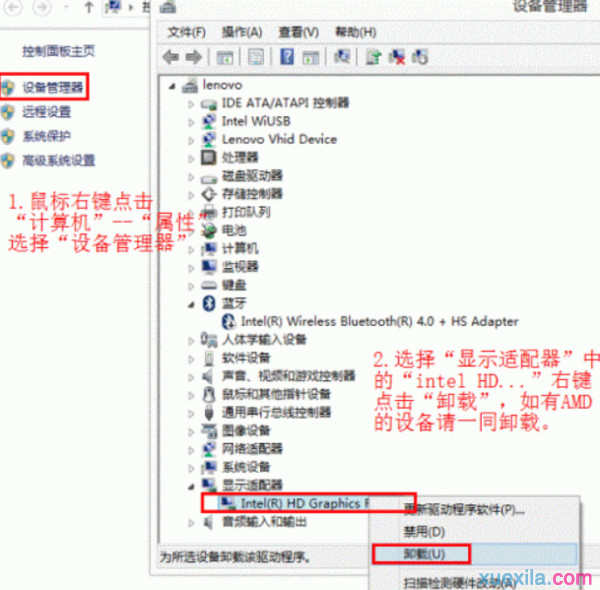
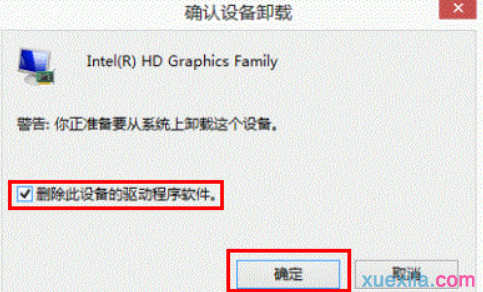
win8系统黑屏怎么办相关文章:
1.Win8电脑黑屏开不了机怎么办
2.WIN8系统启动黑屏的解决方法
3.Win8电脑启动后黑屏的解决方法
4.Win8出现黑屏并自动返回登陆界面怎么办
5.Win8升级到Win8.1出现黑屏怎么办
6.win8开机黑屏很长时间才进入系统怎么办