怎样设置word段落边框和底纹
使用Word编辑文档时,为了让文档更美观,有吸引力,需要为文字和段落添加边框和底纹,以增加文档的生动性。下面由小编为您提供设置段落边框和底纹的技巧,希望能帮助您。
设置word段落边框和底纹步骤如下:
一、设置边框
Word 2003提供了多种边框供选择,用来强调或美化文档内容。选择【格式】I【边框和底纹】命令,打开【边框和底纹】对话框,选择【边框】选项卡,如图3—41所示。在【设置】选项区域中有5种边框样式,从中可选择所需的样式;在【线型】列表框中列出了各种不同的线条样式,可从中选择所需的线型;在【颜色】和【宽度】下拉列表框中,可以为边框设置所需的颜色和相应的宽度;在【应用于】下拉列表框中,可以设定边框应用的对象是文字或者段落。
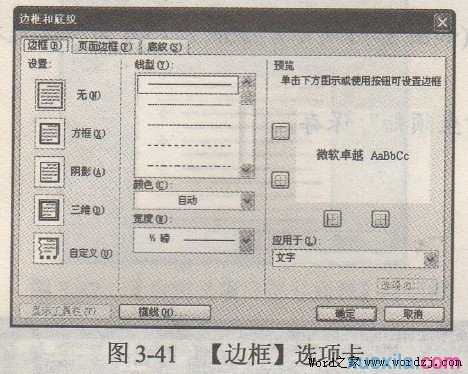
提示:要对页面进行边框设置,只需在【边框和底纹】对话框中选择【页面边框】选项卡,其中的设置基本上与【边框】选项卡相同,只是多了一个【艺术型】下拉列表框,通过该列表框可以定义页面的边框,如图3—42所示。
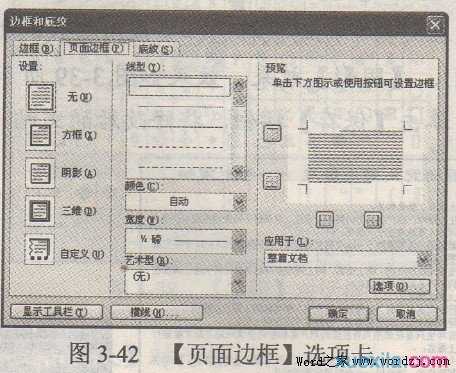
在【边框】选项卡的【应用于】下拉列表框中选择【文字】选项,可以为每一行文字添加边框。而在【表格和边框】工具栏中也同样可以设置边框和底纹。
例如在文档“考生须知”中, 为段落添加宽度为3磅的阴影边框,效果如图3-43所示。

(1)启动Word 2003,打开文档“考生须知”。
(2)选择正文文本,然后选择【格式】|【边框和底纹】命令,打开【边框和底纹】对话框,切换至【边框】选项卡,在【设置】选项区域中选择【阴影】选项,在【线型】列表框中选择一种线型,在【宽度】下拉列表框中选择【3磅】选项,如图3-44所示。

(3)单击【确定】按钮,完成边框设置,效果如图3—43所示。
(4)单击【保存】按钮,将修改后的文档“考生须知”保存。
对段落进行边框设置时,如果需要删除段落一边的边框,在【预览】选项区域中单击要删除的边框即可。
二、设置底纹
要设置底纹,只需在【边框和底纹】对话框中打开【底纹】选项卡,在其中对填充的颜色和图案等进行设置。在【填充】选项组中列出了各种用来设置底纹的填充颜色;单击【其他颜色】按钮,可从弹出的【颜色】对话框中自定义需要的颜色;在【图案】选项组中的【样式】下拉列表框中,可以选择填充图案的其他样式。
例如:在文档“考生须知”中,为边框文本添加灰色5%的底纹,为服务热线处的文本添加红色的底纹,并设置文字的颜色为【白色】,效果如图3—45所示。

(1)启动Word 2003,打开文档“考生须知”。
(2)选择边框内的文本,然后选择【格式】I【边框和底纹】命令,打开【边框和底纹】对话框,切换至【底纹】选项卡,在【样式】下拉列表框中选择【5%】选项,如图3—46所示。

(3)单击【确定】按钮,即可为段落添加底纹,如图3—47所示。

(4)选择服务处的文本,打开【边框和底纹】对话框中的【底纹】选项卡,在【填充】选项区域中选择【红色】色块,为文字添加红色底纹,如图3—48所示。

(5)在【格式】工具栏中单击【字体颜色】按钮

右侧的小三角按钮,在弹出的列表中选择【白色】色块,设置字体颜色为白色,最终效果如图3-45所示。
(6)单击【保存】按钮,将修改后的文档“考生须知”保存。