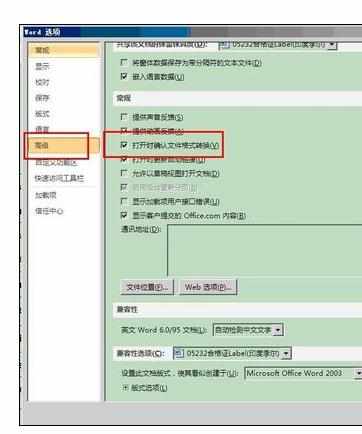Excel中邮件合并功能的操作方法
2017-04-14
相关话题
数据都在excel中,但模板是在word中,现想把模板一张一张打印出来,然后对着excel中的数据,一一的填写到模板中,这是一个邮件合并的功能,今天,小编就教大家在Excel中邮件合并功能的操作方法。
Excel中邮件合并功能的操作方法如下:
1、在word中,选择“邮件——邮件合并向导”打开向导。
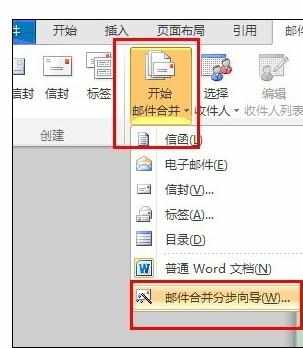
2、选择“信函”,下一步。
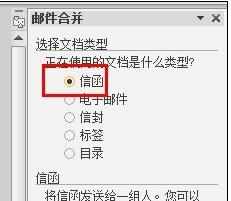
3、选择“使用当前文档”。
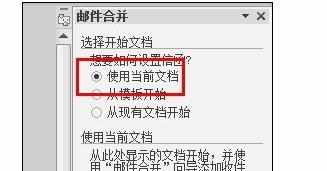
4、选择“浏览”,选择到excel的数据表格。

5、选择如下图的数据源,勾选“全部显示”,确定。

6、选择“整张电子表格”,确定。
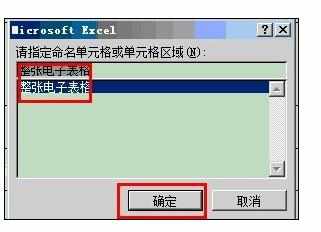
7、打开数据源的确认表格,选择需要填充的数据,确定!

8、此时在菜单表会有“插入合并域”,下列表中,会出现excel中的数据字段,此时在word模板中的需要的位置,点哪个字段,就会在哪个位置插入哪个字段数据。
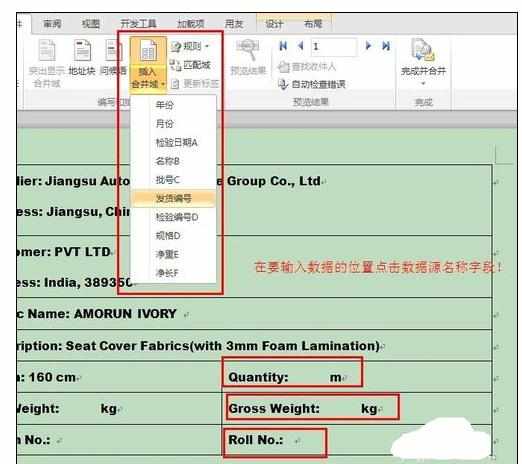
9、选择“完成合并——编辑单个文档”。
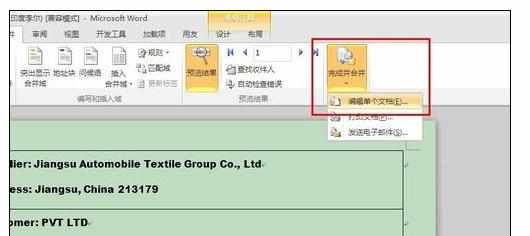
10、在打开的对话框中选择合并到文档“全部” ,此时word会自动合并数据源。
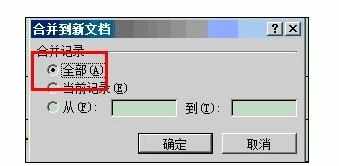
11、注意打印时,页数输入指定格式“p1s1-p1s2”表示打印1-2页。
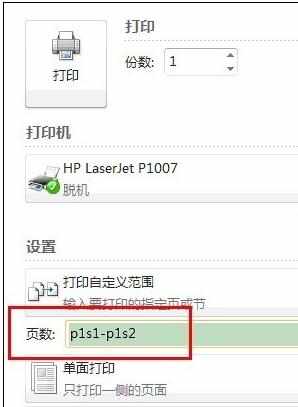
最后:如果显示的数据显示N多的小数位置,在执行如下操作。勾选“打开时确认文件格式转换”。