windows防火墙设置如何设置
相关话题
windows防火墙如果想要设置下!其实也不难!那么该怎么样去设置呢?下面由小编给你做出详细的windows防火墙设置方法介绍!希望对你有帮助!
windows防火墙设置方法如下
Windows 7防火墙的常规设置方法还算比较简单,依次打开“计算机”——“控制面板”——“Windows防火墙”,如下图所示:
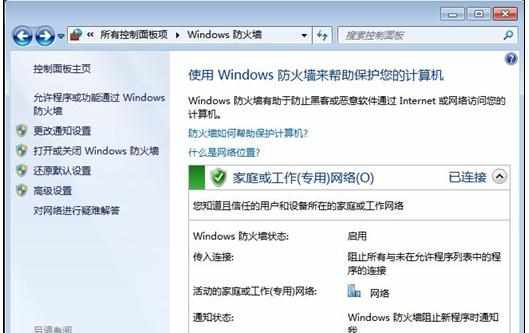
上图中,天缘启用的是工作网络,家庭网络和工作网络同属于私有网络,或者叫专用网络,图下面还有个公用网络,实际上Windows 7已经支持对不同网络类型进行独立配置,而不会互相影响,这是windows 7的一个改进点。图2中除了右侧是两个帮助连接,全部设置都在左侧,如果需要设置网络连接,可以点击左侧下面的网络和共享中心,具体设置方法,可以参考《Windows 7的ADSL网络连接和拨号连接设置方法》和《Windows 7的网络连接和共享设置教程》两篇文章,另外如果对家庭网络、工作网络和公用网络有疑问也可参考一下。
Windows 7防火墙的几个常规设置方法:
一、打开和关闭Windows防火墙
点击图2左侧的打开和关闭Windows防火墙(另外点击更改通知设置也会到这个界面),如下图:
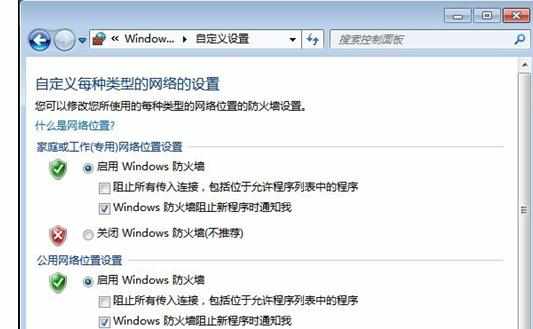
从上图可以看出,私有网络和公用网络的配置是完全分开的,在启用Windows防火墙里还有两个选项:
1、“阻止所有传入连接,包括位于允许程序列表中的程序”,这个默认即可,否则可能会影响允许程序列表里的一些程序使用。
2、“Windows防火墙阻止新程序时通知我”这一项对于个人日常使用肯定需要选中的,方便自己随时作出判断响应。
如果需要关闭,只需要选择对应网络类型里的“关闭Windows防火墙(不推荐)”这一项,然后点击确定即可。
二、还原默认设置
如果自己的防火墙配置的有点混乱,可以使用图2左侧的“还原默认设置”一项,还原时,Windows 7会删除所有的网络防火墙配置项目,恢复到初始状态,比如,如果关闭了防火墙则会自动开启,如果设置了允许程序列表,则会全部删除掉添加的规则。
三、允许程序规则配置
点击图2中上侧的“允许程序或功能通过Windows防火墙”,如下图:

大家看到这个配置图会很熟悉,就是设置允许程序列表或基本服务,跟早期的Windows XP很类似,不过还是有些功能变化:
1、常规配置没有端口配置,所以也不再需要手动指定端口TCP、UDP协议了,因为对于很多用户根本不知道这两个东西是什么,这些配置都已转到高级配置里,对于普通用户一般只是用到增加应用程序许可规则。
2、应用程序的许可规则可以区分网络类型,并支持独立配置,互不影响,这对于双网卡的用户就很有作用。
不过,我们在第一次设置时可能需要点一下右侧的更改设置按钮后才可操作(要管理员权限)。比如,上文选择了,允许文件和打印机共享,并且只对家庭或工作网络有效(见图右侧)。如果需要了解某个功能的具体内容,可以在点选该项之后,点击下面的详细信息即可查看。
如果是添加自己的应用程序许可规则,可以通过下面的“允许允许另一程序”按钮进行添加,方法跟早期防火墙设置类似,点击后如下图:
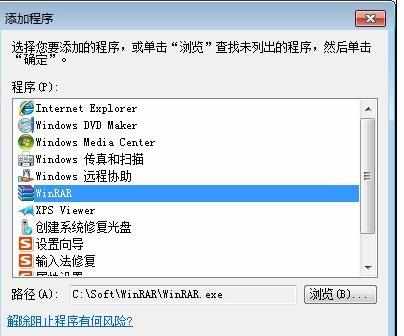
选择将要添加的程序名称(如果列表里没有就点击“浏览”按钮找到该应用程序,再点击”打开“),下面的网络位置类型还是私有网络和公用网络两个选项,不用管,我们可以回到上一界面再设置修改,添加后如下图:
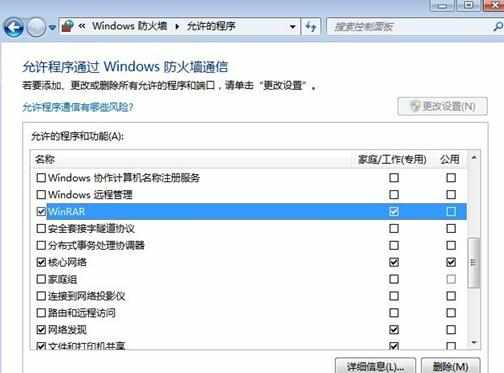
添加后如果需要删除(比如原程序已经卸载了等),则只需要在上图中点选对应的程序项,再点击下面的“删除”按钮即可,当然系统的服务项目是无法删除的,只能禁用。
另外如果还想对增加的允许规则进行详细定制,比如端口、协议、安全连接及作用域等等,则需要到高级设置这个大仓库里看