win键怎么使用
键盘上的Win键,堪称Windows系统快捷键的核心。那么win键怎么使用呢?下面跟着小编来一起了解下win键的使用方法吧。
win键使用方法

1. Win开始菜单
这是最基本的一个用途了,其实也是微软设计这个键的初衷。无论哪一版操作系统,按下Win键后都能直接打开开始菜单,再次点击即可收回,于是这个键便被很多人亲切地称为——开始菜单键。
2. Win+D最小化桌面
这是一项很讨人喜欢的组合,按下Win+D后,屏幕上所有窗口都会瞬间最小化,再按一次又会恢复。由于其自带的独特特性,被很多办公室同仁亲切地称为“老板键”!
3. Win+L锁屏
这也是办公室中经常用到的一个键,当你忙完手头工作,打算外出又不想关闭电脑时,按一下这个键就能瞬间锁定电脑。电脑锁定后,只有持密码的人才能打开,妈妈再也不用担心别人会乱动我的电脑了!
4. Win+E此电脑/资源管理器
Win10换新开始菜单了,资源管理器在哪儿你知道么?别急,下面这个快捷键就能让你闭着眼睛也能把它找出来。当一般人还在慢悠悠地查找“此电脑”时,你已经瞬间把一大帮人给秒杀了!
5. Win++放大镜
图片太小、文字太小,眼神不好怎么办?没事!按下Win键不放,然后使劲++++++……就行啦。忘了告诉你了,这是系统“放大镜”的快捷键!
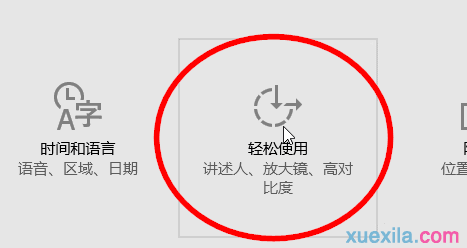
放大镜快捷键PS:放大后还可以用Win+-再缩小回来。
6. Win+I:系统设置
电脑运行中,难免会需要控制面板。在Win10中控制面板被全新更名为“设置”面板,相应快捷键也被置换为“Win+I”。当然传统控制面板也是保留的,快捷键为Win+X+P。
7. Win+TAB虚拟桌面
Win+TAB是一个很特殊的键,在Win7下它是一年也难得用一次的Flip 3D。而在Win10中,则化身为“虚拟桌面”。在这个界面下,你可以将桌面分布在不同的“桌面”内,将工作与娱乐轻松划分。此外你还可以借助右键,将一个已打开窗口直接移至另一个“桌面“。
8. Win+→/↑/←/↓窗口排版
窗口排布可以用鼠标,也可以用键盘。还记得“↑↓←→”四个光标键么?在Win键的搭配下,就可以生成最大化、最小化、左侧屏、右侧屏四个最基础的排版功能。而且如果当前窗口已经处在左侧屏或右侧屏状态时,按下Win+↑、↓还可以进一步将变身为左上、左下、右上、右下四个高级排版状态,也就是说——总共可实现8种窗口组合。
9. Win+Home快速清理活动窗口
活动窗口太多也是件麻烦事,一个个关闭既费时又费力。其实一个很实用的方法,是借助快捷键Win+Home快速清理活动窗口。按下这个键后,除当前窗口外的所有窗口都会自动最小化,瞬间就让桌面清清爽爽,绝对是外出旅行、搞定老板的最佳神器!