路由器设置完成后电脑连不上网是怎么回事
有时遇到路由器已经设置完成,电脑已经连接成功,但是无法正常上网的情况,怎么办?下面是小编为大家整理的关于路由器设置完成后电脑连不上网的相关资料,希望对您有所帮助!
路由器设置完成后电脑连不上网的解决方法
如果电脑是通过路由器上网的,显示已连接但无法上网则可按照下面的步骤进行解决,下面就以TP-LINK WR740N无线路由器为例进行说明

先确保路由器所有网络等连接正确,如果不确定可按照下图所示的方式检查路由器的所有连接是否正确,如果所有连接都正确后接着下一步操作

将路由器翻过来,查看并记下底部铭牌上的管理登录IP、用户名和密码;管理IP一般为192.168.0.1或者192.168.1.1;用户名和密码默认都为admin,具体以铭牌标识为准

打开浏览器,在地址栏输入刚才记下的管理IP地址,在弹出的登录窗口中输入用户名和密码,并点击确定登录路由器的管理界面
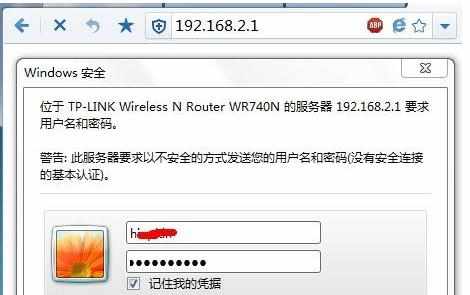
进入路由器的管理界面后,点击左侧导航栏处的“网络参数”,先检查WAN口设置是否正确,如果是使用的拨号上网,则需要检查宽带账号及密码是否正确;如果是使用的静态IP则需要检测IP地址、网关和DNS信息是否准确无误
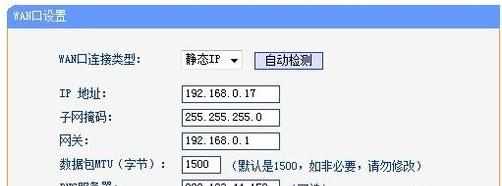
设置完成后,再点击导航栏处的“运行状态”查看是否有网络数据流量,如果有数据流量变化则说明路由器联网成功,此时再用电脑连接路由器上网试试,一般就可以解决问题;如果没有数据流量则有两个可能性,一个是路由器中的宽带账号设置不正确无法正常拨号,再次检查路由器账号设置即可解决;另一个就是网络本身问题,此时就需要联系网络运营商进行解决

如果是电脑直接连接宽带上网
如果电脑是直接连接宽带,但无法上网这一般是DNS问题导致。下面就以windows 7为例介绍修复DNS的方法。先进入“网络和共享中心”→“更改适配器设置”

双击“本地连接”,并选择“Internet 协议版本4”并点击“属性”,进入TCP/IP协议属性窗口

在TCP/IP协议属性窗口选择“使用下面的DNS服务器地址”,并输入网络运营商提供的正确的DNS地址,输入完成后点击“确定”

如果输入网络运营商提供的DNS地址后还是无法正常上网,则可用google提供的免费DNS解析服务器地址8.8.8.8和8.8.4.4

通过上面的设置后,如果还是无法正常上网那一般就是网络的问题了,请直接与网络运营商取得联系,由运营商协助解决问题