excel表格设置自动筛选的教程
2016-12-23
相关话题
Excel中经常需要使用到设置自动筛选的技巧,自动筛选功能具体该如何进行设置呢?下面是由小编分享的excel表格设置自动筛选的教程,以供大家阅读和学习。
excel表格设置自动筛选教程:
设置自动筛选步骤1:我们的要筛选的表格如下:

设置自动筛选步骤2:上面的表格中的数据还是比较有顺序的,而有的表的数据是没有规律的。如果我们想看相同类别的数据就会比较麻烦。
如果我们想查看所有的院系为体育学院的数据,我们可以这么做,具体如下:
设置自动筛选步骤3:我们选中表中的列标题,如下:
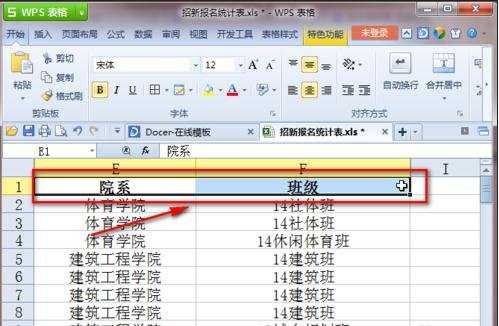
设置自动筛选步骤4:然后我们选择“数据”选项,如下:

设置自动筛选步骤5:我们点击它,如下:
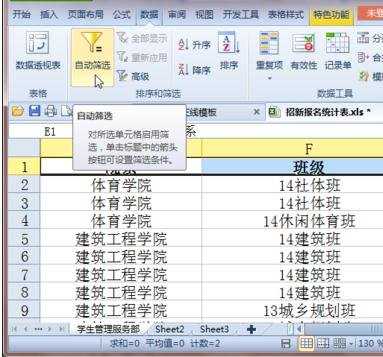
设置自动筛选步骤6:我们选择“自动筛选”并点击它,如下:

设置自动筛选步骤7:我们注意到:列标题出现了变化,我们点击列标题,如下:
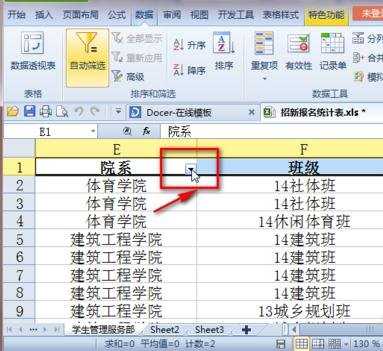

设置自动筛选步骤8:我们只点选“体育学院”,如下:
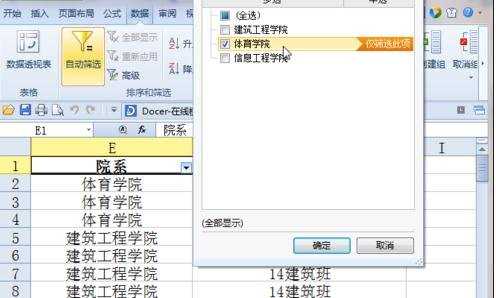
设置自动筛选步骤9:然后,我们点击“确定”,如下:
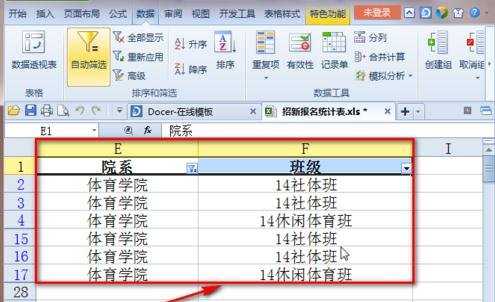
设置自动筛选步骤10:我们就发现就显示”体育学院“的数据了!
看了excel表格设置自动筛选的教程还看了:
1.怎么在excel2013中使用自动筛选
2.excel表格设置筛选功能的教程
3.excel2003自动筛选功能使用教程
4.excel表格的自动筛选功能使用方法
5.怎么巧妙使用excel的自动筛选
6.excel2010怎么使用自动筛选
7.excel2007设置自动筛选的方法