Word表格跨页设置“顶端标题行”
2016-12-02
如果在Word中包含一个跨页表格,第二页中的表格默认没有标题,显得不够美观。大家知道,在Excel中可以通过对多页表格设置“顶端标题行”,让表头在每页都显示出来呢,下面就让小编来给你们献上教程。
Word表格跨页设置“顶端标题行”:
如图所示,需要在每页的顶部显示表格上方的总标题、说明文字以及表格自身的第一行标题。
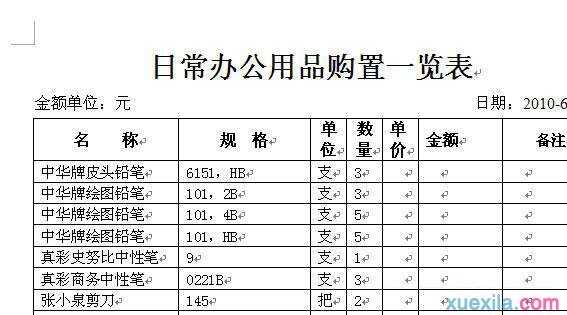
由于无法直接将表格以外的总标题和说明文字放置在每页的表格上方,因而需要将这两行内容添加到表格中再进行设置。以Word 2003为例,步骤如下:1、在表格上方插入两行。方法是选择表格的第一行(图中“名称”所在标题行),单击菜单“表格→插入→行(在上方)”,Word会在表格顶部插入一个空行,再次执行该命令插入第二个空行。2、分别选择这两个空行,鼠标右击,在弹出的快捷菜单中选择“合并单元格”,将这两行内的各单元格各自合并。3、将表格上方的总标题和说明文字分别拖到这两个空行中,如图。

4、取消将这两行的边框设置。方法是选择这两行,右击鼠标,在弹出的快捷菜单中选择“边框和底纹”,弹出“边框和底纹”对话框,选择“无”,单击“确定”。

这样设置后,原表格的标题行(图中“名称”所在行)的顶部框线也被取消了,需要给该行添加顶端框线。方法是选择该行后,打开“边框和底纹” 对话框,在对话框中单击“上框线”按钮,确定即可
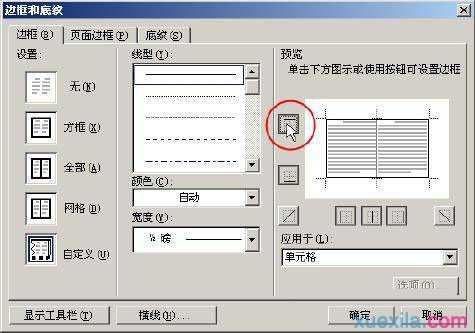
5、选择表格的顶部三行,单击菜单“表格→标题行重复”,Word会自动给该表格的每页设置标题行。下图为第二页。

在Word 2007/2010中,选择表格后在功能区中选择“布局”选项卡,在该选项卡中通过“在上方插入”、“合并单元格”命令来插入空行和合并单元格,在“设计“选项卡”的“表格样式”组中单击“边框”按钮取消和设置框线,如图:
