excel2003数据透视表的制作方法
相关话题
在Excel中录入好数据后为了让数据变得更加直观,必须要用到数据透视表,而这个功能也是比较常用的。下面是由小编分享的excel2003数据透视表的制作方法,希望对你有用。
excel###2003###数据透视表的制作方法:
制作数据透视表步骤1:首先,选中原始数据区域,点击【插入】-【数据透视表】。
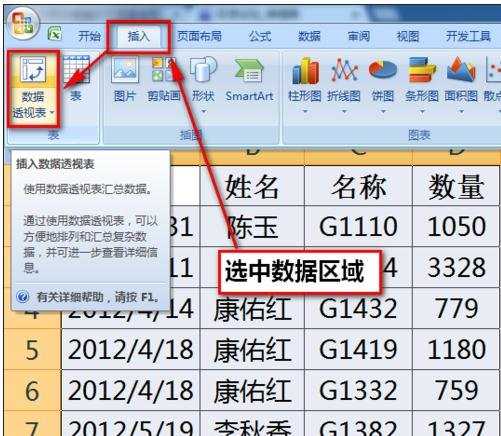
制作数据透视表步骤2:如果刚才已经选中了数据区域,在【数据透视表向导】中最上面的选择区域框可以看到选中的单元格区域,如果刚才没有选中,也可以在此选取。
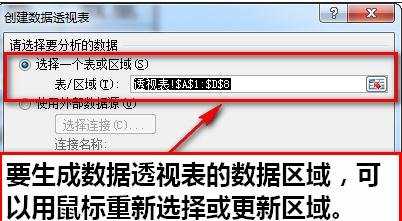
制作数据透视表步骤3:数据透视表提供了在新工作表创建和在当前工作表创建的选择,如果数据透视表较大,内容很多,建议在新工作表中生成透视表。

制作数据透视表步骤4:根据实际情况选择完上述两个设置后,点击【确定】按钮。

制作数据透视表步骤5:这时,在excel中就出现了一个新工作表。左面是空白的透视表区域,右边是数据透视表字段列表,可以拖动和设置。

制作数据透视表步骤6:数据透视表列表字段处显示的字段名称是原始数据区域的抬头,可以拖动到下面的四个框中。
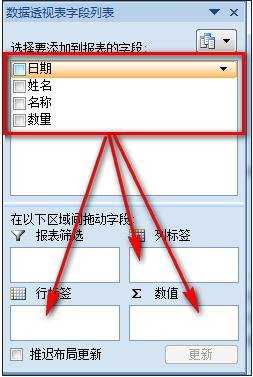
制作数据透视表步骤7:我们把【姓名】字段拖到行标签位置,【数量】拖动到【数值】位置。这时,我们可以看到左方的数据透视表已经按照不同的人名将数量进行了汇总。

制作数据透视表步骤8:行标签处可以插入多个,但是前后顺序要根据自己的需求来选择。比如说,我们要按人员和名称分别看汇总数,可以将【名称】字段拖到【姓名】字段下面,结果如下图所示:

制作数据透视表步骤9:上面的结果是2007版透视表的样式,我们可以通过如下图的设置改成2003版数据透视表的样子。显示样式根据自己的习惯决定。
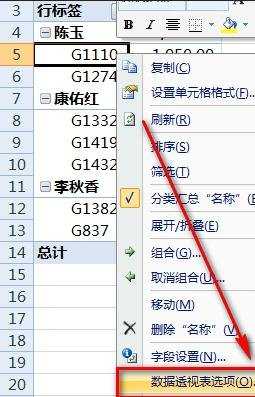
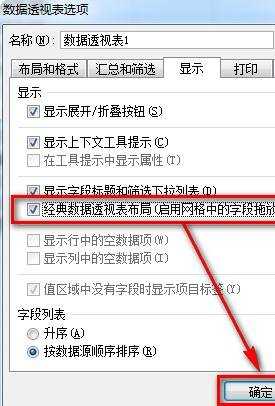
制作数据透视表步骤10:如果不喜欢看到这些汇总数字,可以做数据透视表有汇总字样的单元格上鼠标右键,选择取消汇总数。
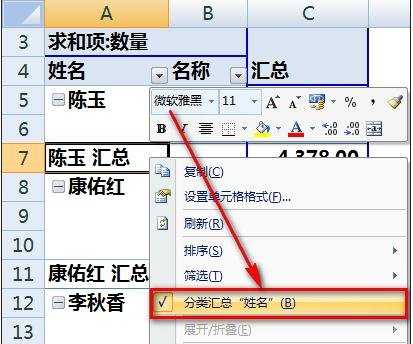

制作数据透视表步骤11:数据透视表数据还可以方便的生成数据透视图。
制作数据透视表步骤12:首先,选中透视表上任意一个单元格,选择【选项】-【数据透视图】。
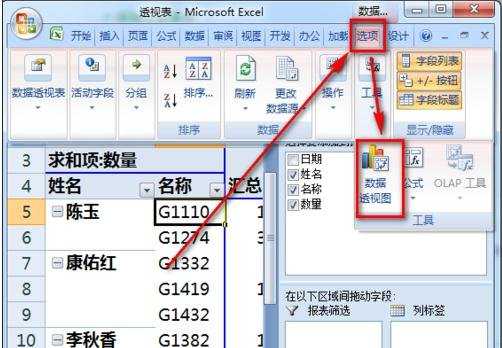
制作数据透视表步骤13:选择一个合适的图表类型,点击【确定】按钮。
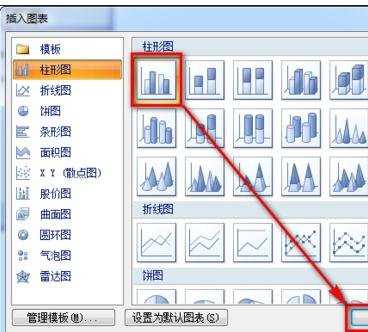
制作数据透视表步骤14:这时,就可以看到自动生成的数据透视图了,非常方便。
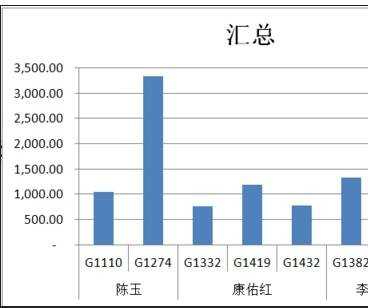

制作数据透视表步骤15:选中数据透视表上任何一个单元格,菜单栏上将激活【选项】和【设计】两个选项卡,可以对报表布局、样式等进行更多设置。

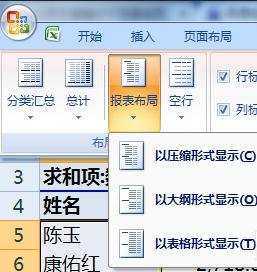
看了excel###2003###数据透视表的制作方法还看了:
1.excel怎么制作数据透视表
2.Excel2013数据透视表的作用
3.怎么使用excel2013做数据透视表
4.excel2010怎么制作数据透视表
5.如何在excel2007制作数据透视表
6.excel2013数据透视图怎么使用
7.Excel2003怎么制作数据分析直方图