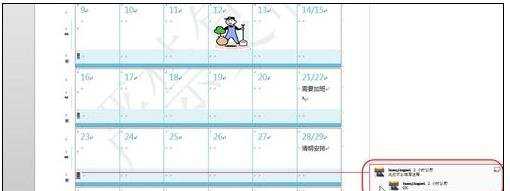Word导航窗格功能的使用方法
2017-03-22
过文档结构图和缩略图,用户能够方便地了解文档的整体结构和页面的效果,同时能够快速定位文档的某个结构或页面。下面由小编为您提供使用Word导航窗格查找文档中任何内容的技巧,希望能帮助您。
Word导航窗格功能一:查找表格
1“导航窗格”不但可以查找文本/图形,也可以查找文档中的所有表格,点击“导航窗格”文本输入框右边的下三角箭头,在展开的下拉列表中点击“表格”命令项
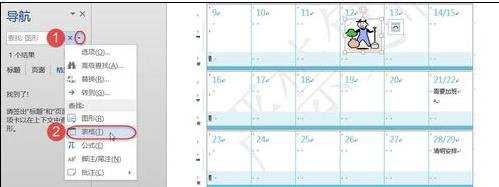
2系统提示找到了三个表格,通过“导航窗格”中的两个三角箭头来切换与定位,此处显示找到的第1个表格

3单击“导航窗格”中的三角箭头此处显示找到的第2个表格

4单击“导航窗格”中的三角箭头此处显示找到的第3个表格

Word导航窗格功能二:查找公式
1“导航窗格”不但可以查找文本/图形/表格,也可以查找文档中的所有公式,点击“导航窗格”文本输入框右边的下三角箭头,在展开的下拉列表中点击“公式”命令项
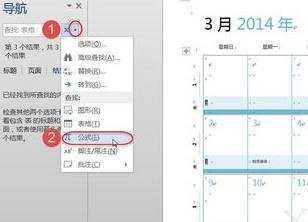
2系统提示“找到了”一个公式,并定位到文档公式处
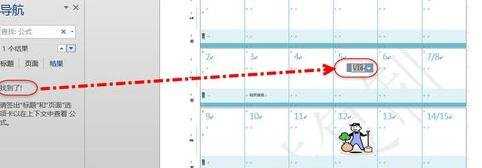
Word导航窗格功能三:查找尾注
1“导航窗格”不但可以查找文本/图形/表格/公式,也可以查找文档中的所有脚注/尾注,点击“导航窗格”文本输入框右边的下三角箭头,在展开的下拉列表中点击“脚注/尾注”命令项
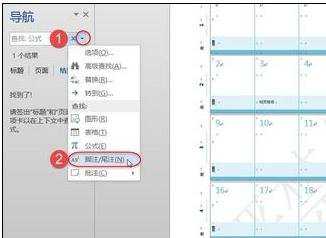
2系统提示“找到了”一个尾注,尾注的编号为A,并定位到文档尾注处
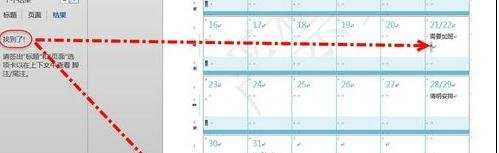
Word导航窗格功能四:查找批注
“导航窗格”不但可以查找文本/图形/表格/公式/脚注/尾注,也可以查找文档中的所有批注,点击“导航窗格”文本输入框右边的下三角箭头,在展开的下拉列表中点击“批注”下的“所有审阅者”命令项
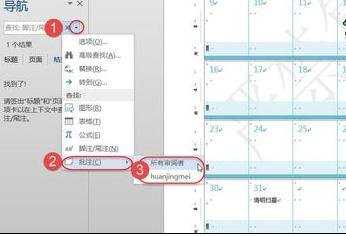
2系统提示找到了2个批注,通过“导航窗格”中的三角箭头来切换与定位