CAD建筑梁板平面图的绘制教程
在一张建筑平面图中,我们需要绘制很多个平面图,比如说房梁平面图,房板平面图,接下来就是小编精心整理的一些关于CAD建筑梁板平面图的绘制教程的相关资料,供你参考。
CAD建筑梁板平面图的绘制教程
建筑cad的梁、板平面图
目的:深化TSSD的计算机结构制图概念,初步了解楼板、钢筋、文字的绘图方法。
准备工作:打开x:TSSD14Sampleexam2b.dwg。
一.绘制梁线

图 17梁线布置图
1. 绘制主梁

图 18轴线布置主梁
菜单:TS平面→梁→轴线布梁(梁平面→轴线布梁)
填写好梁的绘制参数,同时命令行出现下面提示:
通过上一个练习,我们已经对TSSD的梁线绘制命令已经有了一个初步的了解。现在,我们首先使用轴线布梁的命令来绘制主梁。点取菜单后,先按错误!未找到引用源。
窗选轴线交点的第一角<退出>: 图 17 中P1点
另一角 /D-多边形<退出>: 图 17 中P2点
现在,我们可以看到,图形上有轴线的部分都已经布置上了梁线。
首先添加两条辅助轴线。
2.在cad中辅助轴线
菜单:TS平面→轴网→添加轴线(轴网→添加轴线)
点取菜单后,命令行出现下面提示:
拾取参考轴线<退出>: 图 17 中P3点
输入新轴线的偏移距离<退出>: 3000回车
输入轴线编号<无>: 1/A回车
拾取参考轴线<退出>: 图 17 中P4点
输入新轴线的偏移距离<退出>: 3000回车
输入轴线编号<无>: 1/B回车
拾取参考轴线<退出>: 回车

图 19单段画次梁
通过以上的操作,我们已经添加了2条辅助轴线:1/A轴和1/B轴。下面,我们通过这两条轴线形成的交点,来添加次梁线。
3. 绘制次梁
菜单:TS平面→梁→画直线梁(梁平面→画直线梁)
点取菜单后,先按图 19填写好梁的绘制参数,同时命令行出现下面提示:
点取梁线起点<退出>: 图 17 中P5点
点取梁线终点<退出>: 图 17 中P6点
点取梁线起点 U-回退<退出>: 图 17 中P7点
点取梁线终点<退出>: 图 17 中P8点
点取梁线起点 U-回退<退出>: 回车
现在,所有的梁线均已绘制完成,梁线相交部分已有程序自动处理好。但柱子内还有一些梁线穿过,我们可以通过交线处理命令来进行修正。
4. 建筑cad的交线处理
菜单:TS平面→梁→交线处理(梁平面→交线处理)
点取菜单后,命令行出现下面提示:
用窗口选择要进行交线处理的区域:
窗口第一角<退出>: 图 17 中P1点
另一角<退出>: 图 17 中P2点
开始[交线处理],共选择了梁[墙]线28根。
交线处理完毕!
命令执行后,会把柱子里面的梁线全部清除。

图 20梁集中标注
5. 建筑cad的梁集中标注
菜单:TS平面→梁→集中标注(梁平面→梁集中标)
点取菜单后,程序进入图 20对话框。调整好输入数据后,点取OK按钮,命令行出现下面提示:
请选取标注对象<退出>: 图 17 中P9点
点取文字位置<退出>: 图 17 中P0点
绘制好梁线的图形见图 17。
6. 梁板剖面
菜单:TS工具→常用符号→梁断面号2(符号→梁断面号2)
点取菜单后,命令行出现下面提示:
请选择一条边<退出>: 图 21中P1
请选择另一条边<退出>: 图 21中P2
请输入梁板标高差: 120 回车
请选择一条边<退出>: 回车
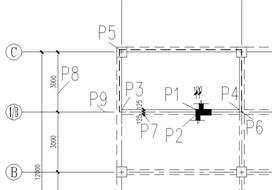
图 21梁剖面图
这时,我们已经将图形左上角的楼板下沉了120mm。下面,我们把该楼板的边缘梁线改成实线。由于构成该楼板左右2侧的梁是主梁,因此我们在把梁线变实前,首先要利用AutoCAD的Break命令,把这2根主梁线在P3、P4点断开。
7. 虚实变换
菜单:TS平面→梁→虚实变换(梁平面→虚实变换)
点取菜单后,命令行出现下面提示:
选择要变换的梁线<退出>: W回车
第一角点: 图 21中P5
另一角点: 图 21中P6
选择对象: 回车
现在,我们已经把板边梁线变成了实线。下面,我们来标注一下梁宽。
8. 建筑cad的梁宽标注
菜单:TS工具→尺寸→梁宽墙厚(尺寸→梁宽墙厚)
点取菜单后,命令行出现下面提示:
选取要标注宽度(厚度)的梁(墙)<退出>: 选择图 21中P7点梁线
选取要标注宽度(厚度)的梁(墙)<退出>: 回车
这样,我们的梁宽就标好了。现在,我们来观察一下图形,发现AB轴之间、BC轴之间的尺寸依然是6米,没有在我们添加了1/A轴和1/B轴之后断开。下面,我们就把这里处理一下。
9. 标注断开
菜单:TS工具→尺寸→标注断开(尺寸→标注断开)
点取菜单后,命令行出现下面提示:
拾取要拆分的尺寸<退出>: 选择图 21中P8点尺寸
点取尺寸断开点 /输断开长度 /[/n] - n等分<退出>: 图 21中P9
这样,左侧的BC轴之间的尺寸就被拆开成2个3米,我们按照相同的方法,把其他1/A轴和1/B轴之间的尺寸断开。
接下来,我们来绘制梁的截面详图。
10.在建筑cad的剖切符号
菜单:TS工具→常用符号→截面剖切(符号→截面剖切)
在绘制梁的截面之前,我们首先在平面图上绘制剖切符号。点取菜单后,命令行出现下面提示:
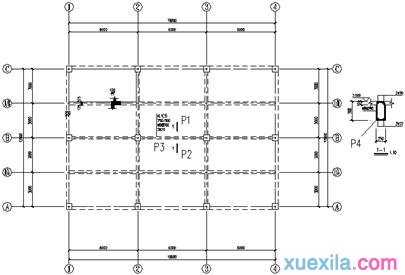
图 22梁截面详图
请给出截面剖切符号起点<退出>: 点取图 22中P1点
请给出截面剖切符号终点<退出>: 点取图 22中P2点
请给出截面剖切方向<退出>: 点取图 22中P3点
请输入截面剖切号<1>: 回车
现在,梁的截面剖切符号已经画好了,下面我们来画梁的截面详图。

图 23梁截面对话框
11. 在cad中截面详图
菜单:TS构件→梁截面(梁详图→梁截面)
点取菜单后,出现图 23所示对话框。修改相关数据之后,点取确定按钮,命令行出现下面提示:
请选择图形插入点: 点取图 22中P4点
现在,我们的梁图基本上绘制完成了,见图 22。