TP-Link TL-WR881N无线路由器的上网设置教程
2017-06-17
相关话题
TP-Link TL-WR881N无线路由器配置简单,不过对于没有网络基础的用户来说,完成路由器的安装和配置上网参数,仍然有一定的困难,本文小编主要介绍TP-Link TL-WR881N无线路由器的上网设置教程!
TP-Link TL-WR881N无线路由器的上网设置教程
1、登录设置界面:
(1)、V1.0版本:在浏览器的地址栏中输入:192.168.1.1并按下回车——>输入默认登录用户名:admin,默认登录密码:admin——>点击“确定”。
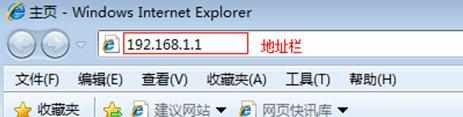
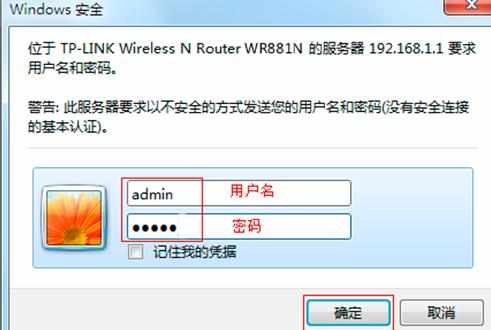
(2)、V2.0版本:在浏览器中输入:tplogin.cn然后按下回车——>在“设置密码”框后面设置一个登录密码——>在“确认密码”框里再次输入设置的登录密码——>点击“确认”。(tplogin.cn打不开的解决办法)
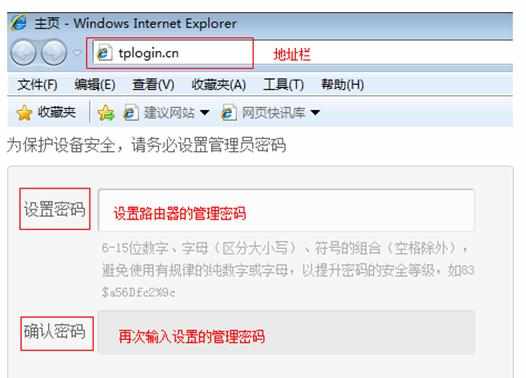
2、运行设置向导:进入TL-WR881N的设置界面后,点击左侧的“设置向导”——>在右侧界面中点击“下一步”。
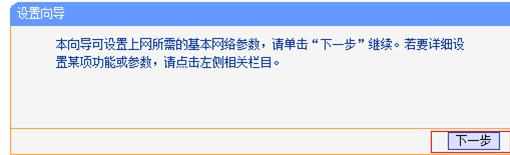
3、选择上网方式:选择“ PPPoE(ADSL虚拟拨号)”——>点击“下一步”。
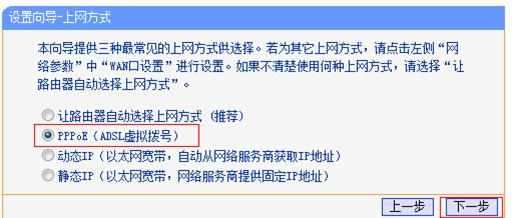
4、填写宽带帐号和密码:“上网帐号”填写:宽带帐号——>“上网口令”和“确认口令”填写:宽带密码——>点击“下一步”。
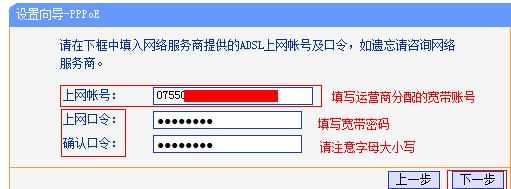
5、无线WiFi设置:设置“SSID”,SSID就是无线WiFi名称,用字母和数字的组合,不能用汉字和特殊字符——>选择“WPA-PSK/WPA2-PSK”——设置“PSK密码”,PSK密码就是无线WiFi的密码——>点击“下一步”。
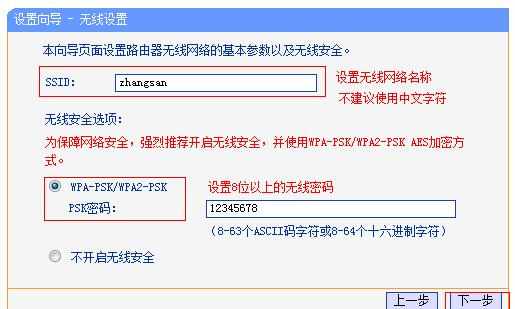
6、设置完成:
(1)、V1.0版本:点击“重启”——>弹出对话框点击“确定”。
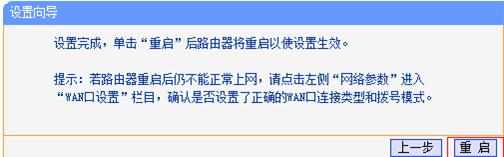
(2)、V2.0版本:点击“完成”。
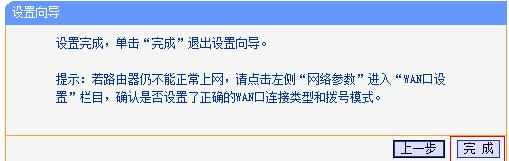
温馨提示:TL-WR881N的V1.0版本和V2.0版本只有在“登录设置界面”和“设置完成”这2步操作不同,其它的设置完全一样。