Win10怎么设置定时关机 w10电脑设置定时关机
2017-06-09
相关话题
在听音乐睡觉时,给电脑设置定时关机就不怕睡着了而电脑没有关机,我们在计划任务里添加一个任务作为定时关机程序自动执行就可以了.那么Win10定时关机怎么设置的呢?下面是学习小编给大家整理的有关介绍Win10设置定时关机的技巧,希望对大家有帮助!
Win10设置定时关机的技巧
双击打开Win10桌面上的控制面板,然后点击控制面板里的管理工具,如下图所示。
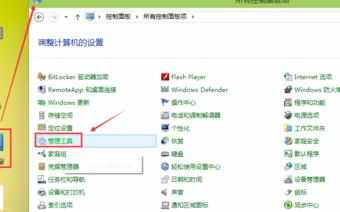
在管理工具里点击“计划任务程序”,如下图所示。

先点击下任务计划程序库,然后在中间的空白位置点击右键,选择创建基本任务,也可以点击右边的创建基本任务,如下图所示。
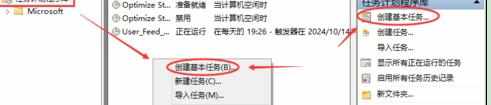

给定时关机的任务取个名字,如下图所示。

选择定时关机任务什么时候开始,如下图所示。
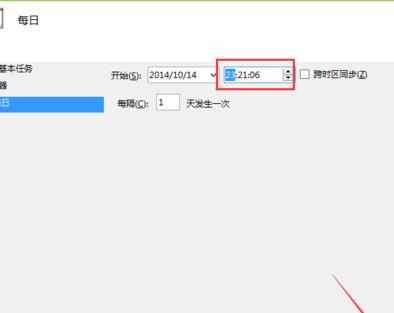
设置定时关机的时间段,选择定时关机每隔多长时间发生一次,如下图所示。
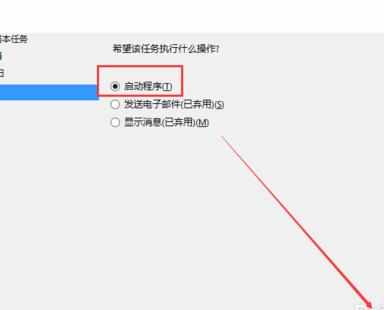
选择任务执行的操作为启动程序,如下图所示。

点击程序或脚步后面的浏览进行选择执行的程序,你要是知道就可以直接填写程序,填上shutdown命令,这里参数设置-s表示关机。如下图所示。

设置好后,在任务列表里就可以看定时关机任务了,如下图所示。
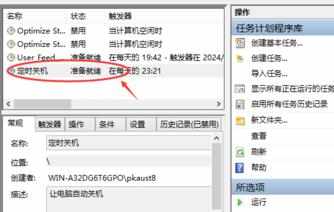
看了“w10电脑设置定时关机”的人又看了
1.win10系统怎么设置定时关机
2.win10定时关机怎么设置
3.win10定时关机怎么设置
4.Win10怎么设置定时关机
5.Win10怎样设置定时开关机以及休眠唤醒