PS给照片加相框
Photoshop中图像的编辑是我们经常遇到的操作,也是非常重要的一项操作,包括图像的扭曲变形、效果制作、图形图像合成等多种效果。如果自己拍的照片或者是自己喜欢的照片,怎么把它们加个边框呢,今天小编就带大家用PS给照片加相框!
PS给照片加相框操作步骤:
打开一张图片、ctrl+j复制图层1、用矩形选框工具在图片上画一个比图片小缩进
半寸左右的矩形、然后左键点击Q快速蒙版工具。下图:
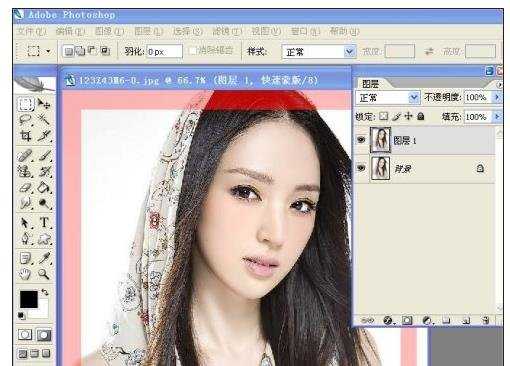
点击滤镜-像素化-碎片两次。下图:
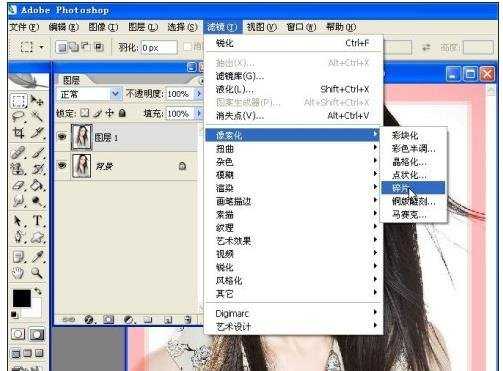
点击艺术效果-壁画设为0、0、3、在碎片一次。下图:
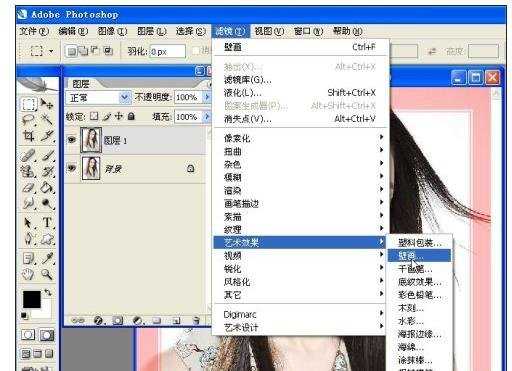
滤镜锐化6次。(目的加深边框)下图
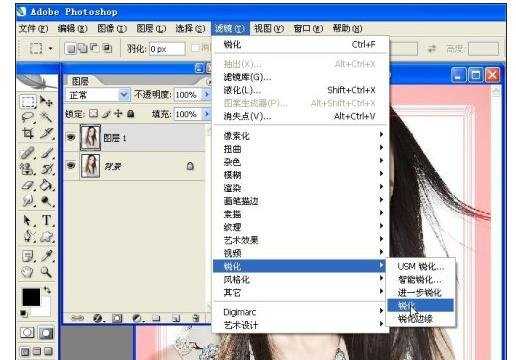
再次点击Q退出蒙版、ctrl+shift+I反选、填充自己喜欢的颜色、这里选的皮肤的
颜色、确定后ctrl+j复制图层2。下图
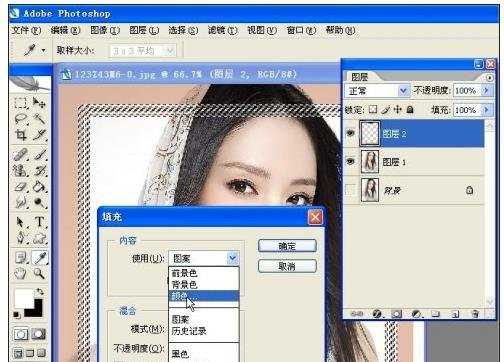
复制图层2两个副本、分别把两个副本都设为正片叠底。下图:

合并图层。再添加点立体感、点击图层下方的斜面和浮雕、样式、方法、光泽、
角度参照下图添加、到此效果出来了。下图:


还可以继续在相框中做简易相框。下图:



下面几种PS边框制作方法可以作为练习应用:
(一)用PS制作喷溅撕边效果的边框:
1.打开图层,双击解锁;
2.选择矩形工具画一个比原图小的矩形选区,按Q进入快速蒙版;
3.滤镜--画笔描边--喷溅,选择:半径为5,平滑度为3;
4.按Q退出蒙版,选择--反选;
5.按Del键,删除,再次选择--反选,编辑--描边,颜色可以自定;
6.图像--调整;
7.文件--储存为--GIF格式--保存。
(二)PS随意边框:
1. 打开图层,双击图层解锁;
2. 用矩形工具选取一个较小的矩形边框,大小自定;
3. 按Q进入快速蒙版;
4.点滤镜--模糊--径向模糊,注意,此图片设置数量为8,也可以自定,再看看效果;
5. 编辑--消退模糊,设定不透明度为50%;
6. 滤镜--锐化,注意,锐化次数为4到6次;
7. 再按Q退出快速蒙版;
8. 选择--反选,用Del删除;
9. 储存。
(三) PS边框:
1. 打开图片,双击解锁;
2. 选一个小一点的矩形边框,按Q进入快速蒙版;
3. 滤镜--像素化--晶格化(选15),然后碎片两次;
4. 滤镜--画笔描边--喷溅(选15,10);
5. 滤镜--画笔描边--喷色描边(选10,5,左右对角线各一次);
6. 锐化3次;
7. 按Q退出快速蒙版,选择--反选,按Del删除;
8. 描边(1次),颜色自定;
9. 保存。
(四) 边框效果:
1. 打开图解锁,选取一个矩形的边框;
2. 按Q进入快速蒙版-滤镜-艺术效果-水彩(设定:7、10、3);
3. 退出快速蒙版;
4. 反选-Del-描边(1);
5. 修整,另存。
(五) 编织效果边框
1. 打开图片,复制一个图层;
2. 选取一个矩形的边框;
3. 按Q进入快速蒙版;
4.滤镜-画笔描边-阴影线(设定参数:50、20、1);
5. 退出快速蒙版-反选-新建一个图层-填充自己喜欢的颜色;
6. 滤镜-锐化-锐化(2次);
7. 混合选项-描边(1);
8. 混合选项-斜面和浮雕-光泽等高线-环形三环;
9. 滤镜-编织;
10.图片另存。
(六) PS漂亮的方格效果
1. 打开图片,选择一个矩形的边框;
2. 按Q进入快速蒙版;
3. 执行滤镜-像素化-点状化(选择大小25);
4. 执行滤镜-像素化-碎片(2次);
5. 执行滤镜-像素化-马赛克(大小根据个人喜好来定);
6. 执行滤镜-锐化-USM锐化(数量40、1、0,重复5次左右);
7. 按Q切换到标准模式变为选区;
8. 编辑-描边1(宽度为1,颜色为白色,居外,模式正常,不透明为100);
9. OK,图片另存。
(七) 旋转边框
1. 打开图片,选择一个矩形的边框,进入快速蒙版;
2. 滤镜-像素化-晶格化(设定15左右);
3. 滤镜-画笔描边-喷溅(设定25、7);
4. 滤镜-扭曲-挤压(设定100%);
5. 滤镜-扭曲-旋转扭曲(设定为999);
6. 退出快速蒙版-反选-清除;
7. 图片另存。
(八) PS水彩画边缘效果
1. 打开图片,双击解锁,选择一个较小的矩形边框;
2. 反选,进入快速蒙版;
3. 滤镜-扭曲-海洋波纹(数值可根据喜好自定);
4. 滤镜-像素化-碎片(3次);
5. 滤镜-艺术效果-水彩(数值自定);
6. 退出快速蒙版,DEL删除;
7. 转入IR,将优化的图片另存。
(九)PS马赛克边框效果
1. 打开图片,双击解锁;
2. 用套索工具选择自己想保留的区域,反选-DEL删除;
3. 选择-修改-扩展(保留10象素以上);
4. 滤镜-马赛克(设定4-8象素),碎片一次;
5. 滤镜-锐化(次数自定);
6. 图片另存。
(十) PS的花朵边框
1. 打开图片,解锁,选择矩形边框;
2. 选择-反选;
3. 进入快速蒙版;
4. 滤镜-像素化-彩色半凋(选择15);
5. 滤镜-像素化-碎片-锐化(3-4次);
6. 退出快速蒙版,删除;
7. 图像-修整-图层样式-描边;
8.保存gif格式。
(十一) PS的马赛克镜框
1. 打开图片,解锁,选择一个矩形的边框;
2. 进入快速蒙版;
3. 滤镜-素描-水彩画纸(设定30、80、60);
4. 滤镜-模糊-径向模糊(缩放60);
5. 编辑-消退径向模糊(选择50);
6. 滤镜-像素化-马赛克(10);
7. 滤镜-锐化(2-4次);
8. 退出快速蒙版;
9. 选择-反选-删除-图层样式-描边;
10.完成,图片另存。
(二) PS边框轻纱梦幻
1. 打开图片,用套索工具自己勾勒出想要的图案;
2. 进入快速蒙版;
3. 选择滤镜-艺术效果-底纹效果(10、30、150%、20);
4. 滤镜-像素化-碎片(1次);
5. 滤镜-像素化-锐化(1次);
6. 退出快速蒙版;
7. 反选-删除;
8. 窗口-历史记录-清除;
9. 滤镜-锐化-锐化(2次);
10.完成,图片GIF另存。
(十三) PS模糊边框
1. 打开图片,解锁,矩形边框;
2. 进入快速蒙版;
3. 滤镜-画笔描边-喷色描边;
4. 滤镜-艺术效果-干画笔;
5. 滤镜-像素化-碎片(1次);
6. 滤镜-锐化(3次);
7. 退出快速蒙版-反选-删除;
8. 反选-描边1-居中;
9. 取消选择-图像-修整-保存。
(十四) PS花样边框
1. 打开图片解锁,矩形边框;
2. 进入快速蒙版;
3. 滤镜-艺术效果-彩色铅笔(设定20、15、50);
4. 滤镜-画笔描边-阴影线(设定50、20、2);
5. 滤镜-锐化(4-5次);
6. 退出快速蒙版-描边;
7. 完成,图片另存。
(十五) PS边框
1. 新建一个图层,全选;
2. 描边(设定3,居内);
3. 滤镜-像素化-碎片(4-5次);
4. 滤镜-锐化(4-5次);
5. 合并图层;
6. 完成,图片另存。
(十六) PS花边边框
1. 打开图片,解锁;
2. 选择矩形边框-反选-快速蒙版;
3. 滤镜-扭曲-玻璃(3、1、150%);
4. 滤镜-像素化-碎片(1次);
5. 滤镜-像素化-锐化(3次);
6. 退出快速蒙版-删除;
7. 反选-编辑-描边-取消选择;
8. 完成,图片另存
END