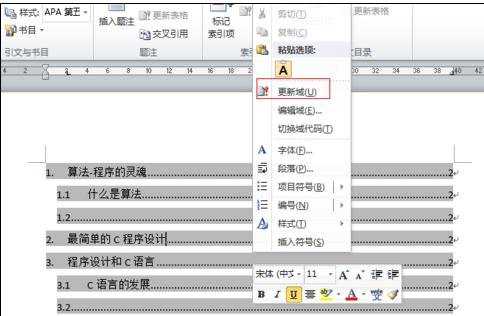word 2010自动插入目录的两种方法
对于word不熟悉的人,都会用手动来制作目录,但手动作的目录除了不方便、不美观外,更为更新带来了很多的麻烦,特别是页码与目录之间的对应关系,那么下面就由小编给大家分享下word 2010自动插入目录的技巧,希望能帮助到您。
自动插入目录的方法一:
步骤一:打开WORD 2010,编辑一篇文档,对文档标题进行等级排序,具体方法是,如图
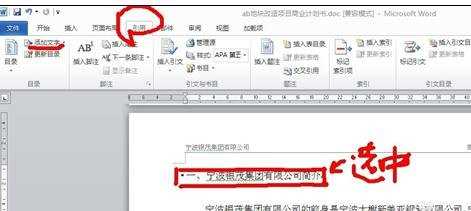

步骤二:选中第一层次的标题,然后点击上方功能栏的引用,添加文字下拉菜单选择1级
步骤三:选中第二层次的标题,然后点击上方功能栏的引用,添加文字下拉菜单选择2级
步骤四:选中第三层次的标题,然后点击上方功能栏的引用,添加文字下拉菜单选择3级
步骤五:(根据文档的实际情况选择1、2、3级,文档的分级不要太多,以免目录变得很冗长)
步骤六:选择完成之后,在文档标题前面会出现类似的标记
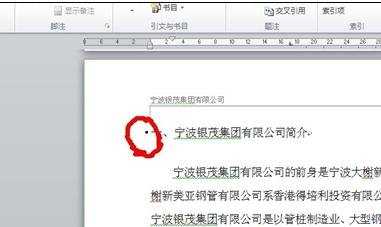
步骤七:接下来即可插入目录,选择功能栏的引用,再点击目录,在弹出的界面选择目录模式,如插入手动目录,则需要手动输入每章节的标题,自动目录则可以自动添加目录;

步骤八:选择自动目录,则在文档的开头自动添加了目录
步骤九:如果添加完目录之后,你又对文档进行了修改,则可以再修改完成之后,再点击上方功能菜单或直接选中整个目录,点击右键,在菜单中选中更新域-更新整个目录
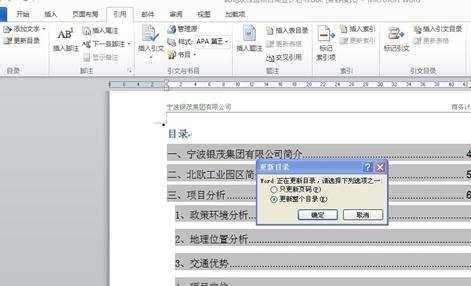
步骤十:目录设置即完成
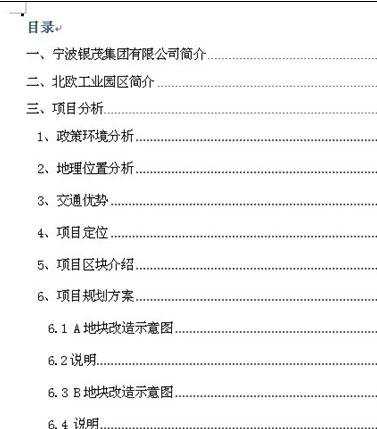
自动插入目录的方法二:
步骤一:文章做好后,可以看到有几层标题,这里只作简单的例子演示,如图所示,将视图切换至大纲视图
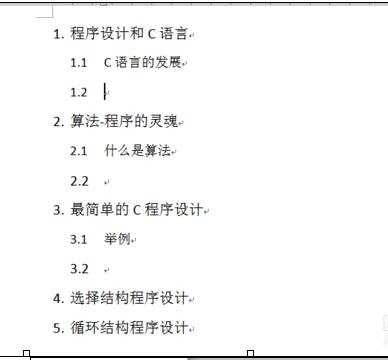
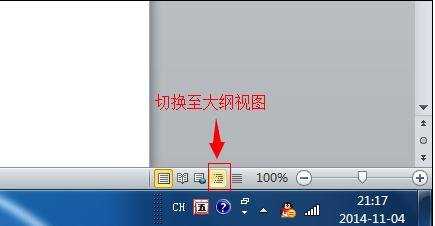
步骤二:这里可以看到,将大标题1、2、3、4、5设置为1级,选中标题文字,现设置为1级即可,同样将1.1、1.2、2.1、2.2设置为2级,选中标题文字,现设置为2级即可,如果有三级,同样操作即可!!
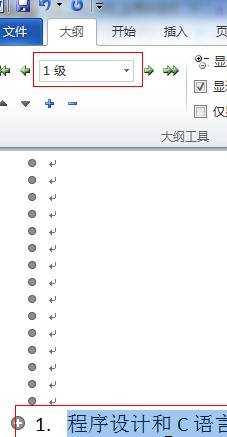
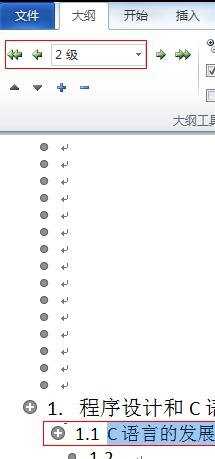
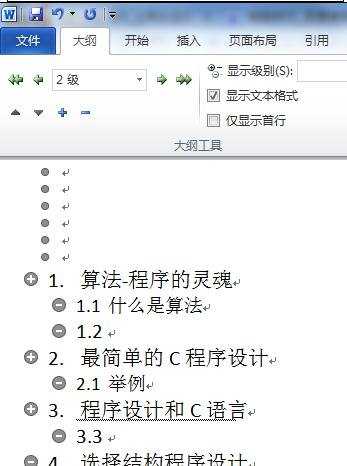
步骤三:再切换至页面视图,选引用--目录--插入目录,如图所示
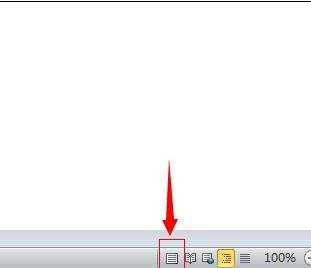
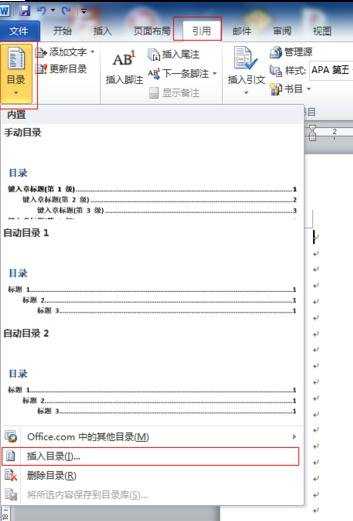
步骤四:这里如果有需要可以进行简单的设置,当然也可以不设,点确定即可!!
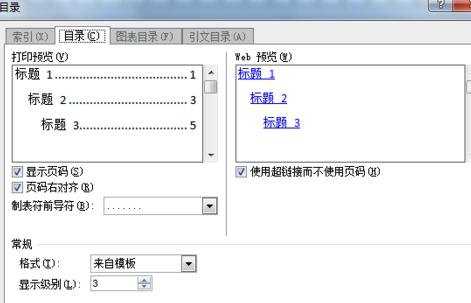
步骤五:这样就可以自动生成目录了!!
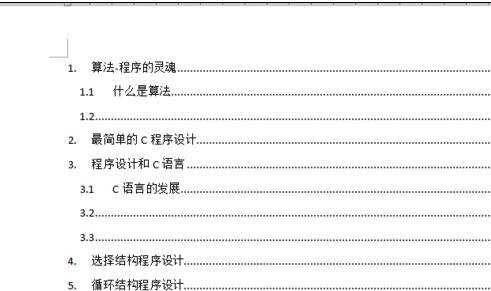
步骤六:生成的目录,不用手动更新,更改,如果标题或者页码更改了,这里在目录中右键单击,选择更新域,然后可以选择只更新页码或者更新整个目录即可!!