u盘装系统windows7原版系统
对于装系统很多朋友特别是女性朋友,显得十分得陌生。那么,大家选择哪一种方式安装系统呢?安装ghost系统还是原版系统呢?今天小编就先讲解下u盘装系统windows7原版系统的方法。供大家参考!
u盘装系统windows7原版系统参考如下:(u大侠u盘助手)
u大侠u盘装系统需要准备?
1.一个已经使用u大侠制作好启动盘的u盘。
2.原版win7系统镜像包一个(大家可以到网上搜索下载)。
下载原版Win7系统镜像包到电脑本地磁盘,然后复制到u盘GHO文件夹内。
1.下载Windows7系统镜像包,系统镜像包后缀为“.iso”
注意:请不要把系统直接下载到u盘,直接下载到u盘的话可能会导致u盘烧坏,那是因为系统镜像包体积比较大,下载比较慢,会让u盘长时间处于高速运作状态,就会产生高温,则u盘就可能会烧坏了,而且直接下载到u盘的话速度也会比较慢哦,u大侠小编建议大家先把win7系统镜像包下载到电脑本地磁盘里面!
2.下载好系统以后,将它复制到u盘GHO文件夹内!
用户提问:iso后缀的Win7系统镜像包要不要解压出来,然后把里面的GHO文件放到u盘?
u大侠小编回答:可以这样做,不过也可以不这样做,因为u大侠PE里面的“u大侠PE一键装机工具”具有直接识别并提取iso镜像文件里面的WIM文件且直接安装的功能,所以大家可以省去解压这一步了,我们直接复制iso系统镜像包到u盘的GHO文件夹内即可!
u大侠小编下载好了一个原版Win7系统到电脑桌面了,需要做的是把它复制到u盘的GHO文件夹里面。
【复制粘贴ISO镜像到U盘的方法】
鼠标对着系统镜像文件点击右键然后选择到“复制”并点击鼠标,即复制完毕(或者按快捷组合键进行复制:Ctrl+c),再打开u盘里面的GHO文件夹,在空白处点击右键选择到“粘贴”点击鼠标,(或者按快捷组合键进行粘贴:Ctrl+v)然后等待其完全粘贴为止!
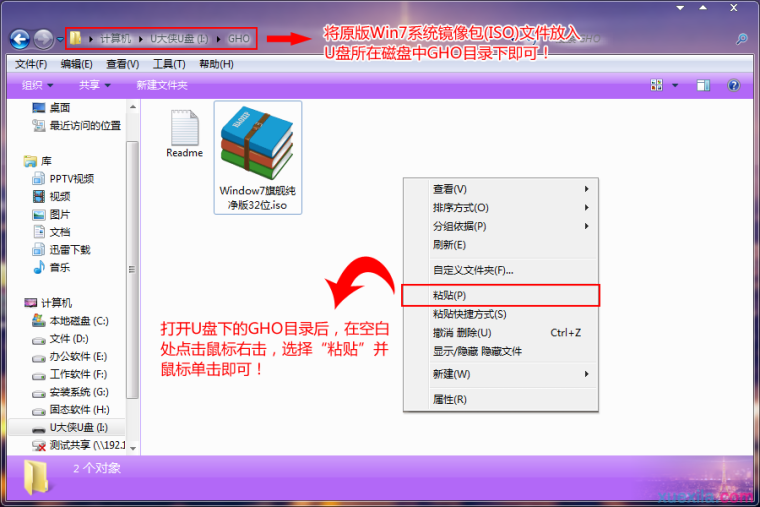
粘贴win7系统iso镜像包的操作
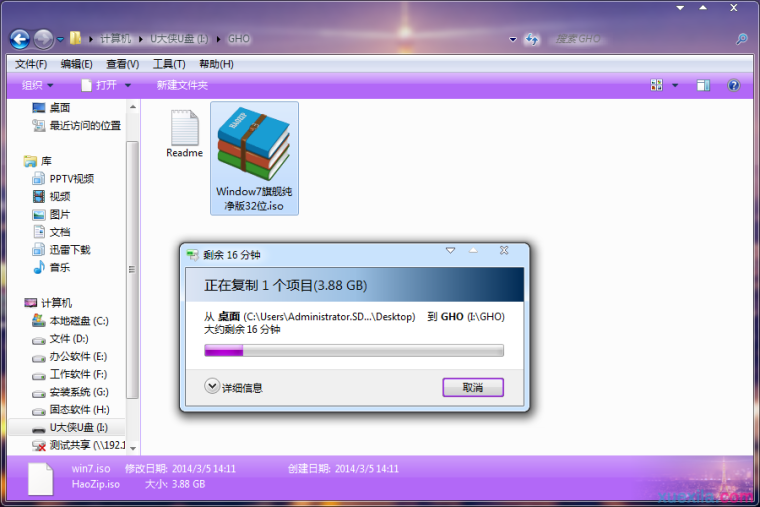
耐心等待其粘贴进度完成
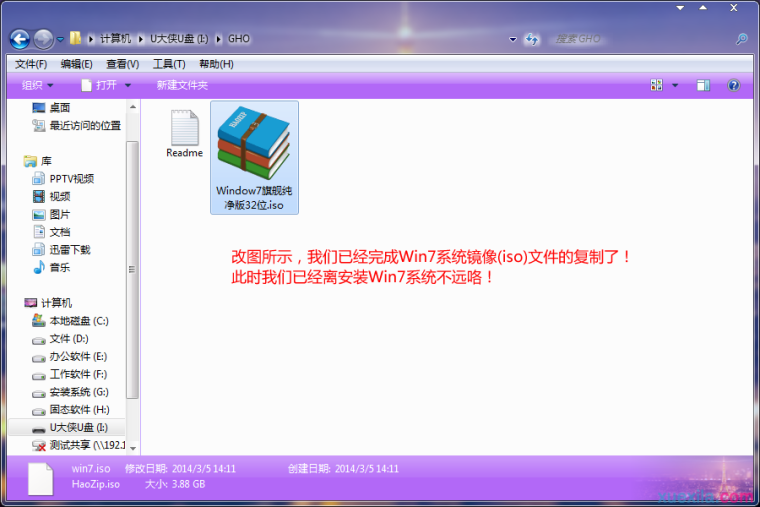
复制win7系统iso镜像包到u盘GHO文件夹内完成
重启电脑,在开机画面出来的时候按“快捷键”直接进入u大侠主窗口界面!
当我们按快捷键后会弹出一个窗口,窗口里面会有几个选择,我们要找到并按上下方向键“↑↓”选择到u盘,然后按回车键进入u大侠主界面!(一般我们选择的时候可以看下其中一个选项是有关USB或者您u盘的品牌的英文名称,那便是我们的u盘了!)
至于一键进入U盘启动的示例教程u大侠小编就不详述了,因为不同的电脑,一键进入的快捷键也可能不一样。所以u大侠小编整理了各种品牌主板一键进入u大侠的快捷键,我们可以在下面的列表中查找自己相应的主板品牌,然后就可以看到该主板的一键启动u大侠的热键了。
操作前提:必须先将已经用u大侠制作好启动盘的U盘插入电脑主机USB接口,然后重启电脑。
进入u大侠win2003PE系统后,运行“u大侠PE一键装机”工具安装原版Win7系统!
1.当我们利用按快捷键选择您的U盘启动进入到U大侠主菜单后,按上下↑↓方向键选择到“【01】 运行U大侠Win2003PE增强版”,然后按下“回车键”,将进入U大侠Win2003PE系统。
下图为选择到“【01】 运行U大侠Win2003PE增强版”操作:
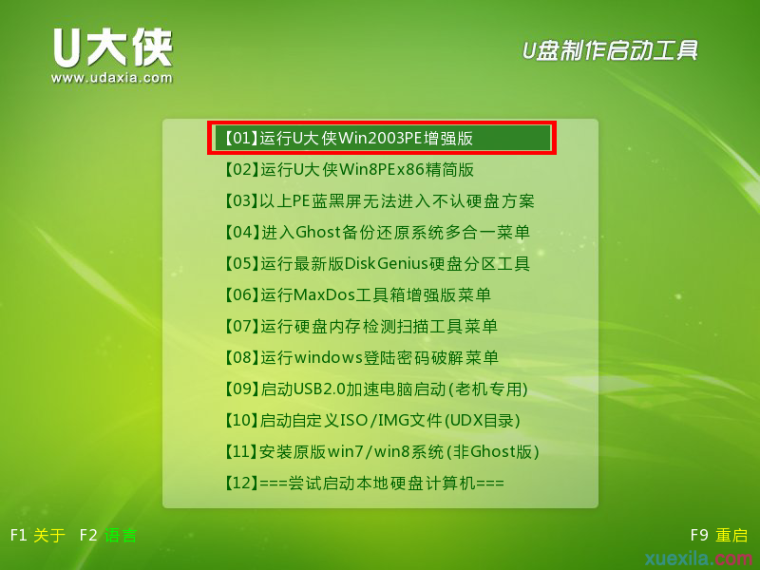
Win2003PE增强版
2)当选择到“【01】 运行U大侠Win2003PE增强版”后,按下回车键进入winPE系统的界面,如下图:
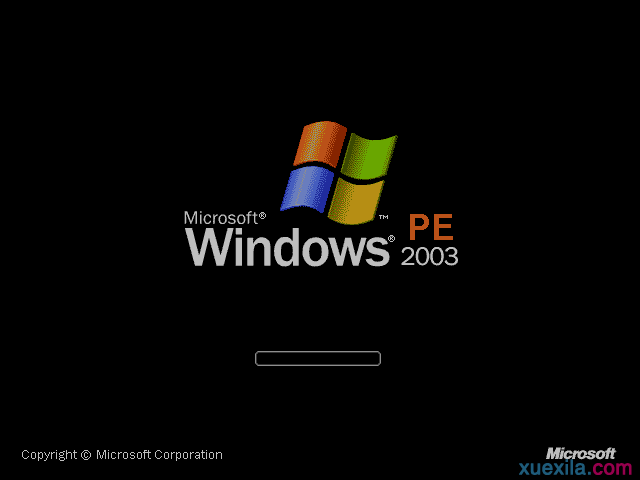
winPE系统的界面
3)进入U大侠Win2003PE系统后,要是“U大侠PE一键装机”工具没有自动运行的话,我们就手动双击该软件运行它即可!如下图所示:

手动运行U大侠PE一键装机工具
3.运行“u大侠PE一键装机”工具后,用鼠标点击更多按钮旁边的下拉按钮,下图有用红框框着的那个!然后会显示出下拉选择框,在里面找到我们下载到的那个原版win7系统镜像包,刚才已经复制到U盘的了,我们只需选择它然后单击下鼠标即可,如下图:
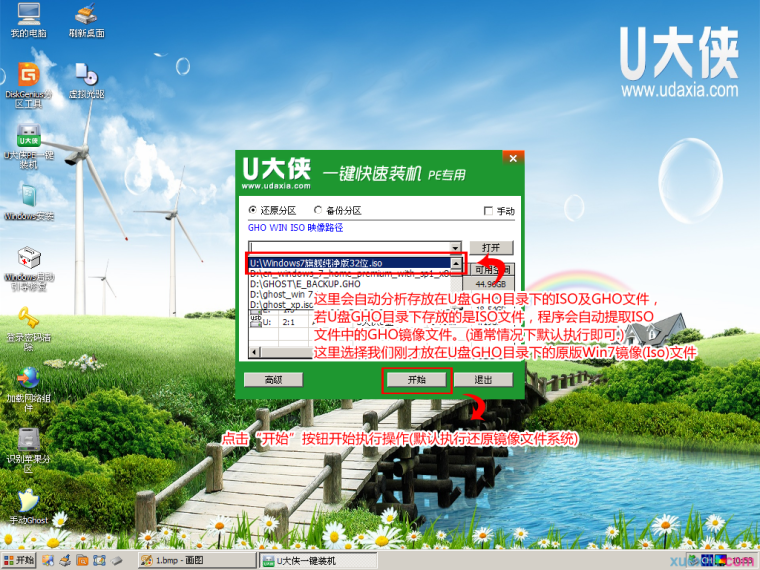
U大侠PE一键装机界面
大家仔细看下图,刚才我们选择的“windows7旗舰纯净版32位.iso”,一下子变了,变成了“1 Windows 7 简易版 [.#INF TB]”了,呵呵,大家别急,这是因为我们的“u大侠PE一键装机”工具自动识别并提取了这个ISO里面的WIM文件,并识别到了wim文件里面的各种版本的win7系统了!如下图所示:

1 Windows 7 简易版
此时我们再次点击下更多按钮旁边的下拉按钮,我们会发现有5个版本给大家选择哦!分别是:
1 Windows 7 简易版 [.#INF GB];
2 Windows 7 家庭普通版 [.#INF GB];
3 Windows 7 家庭高级版 [.#INF GB];
4 Windows 7 专业版 [.#INF GB];
5 Windows 7 旗舰版版 [.#INF GB];
至于我们要安装哪个版本就您自己决定了,在这里U大侠小编就选择了“5 Windows 7 旗舰版版 [.#INF GB]”来安装演示给大家!如下图所示:
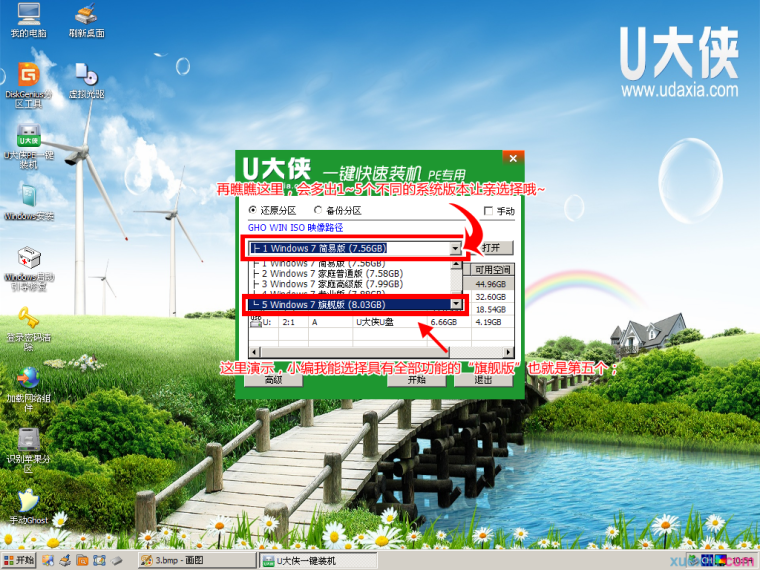
5 Windows 7 旗舰版版 [.#INF GB]
选择好以后,我们点击“开始”按钮,准备开始安装系统了。如下图所示:
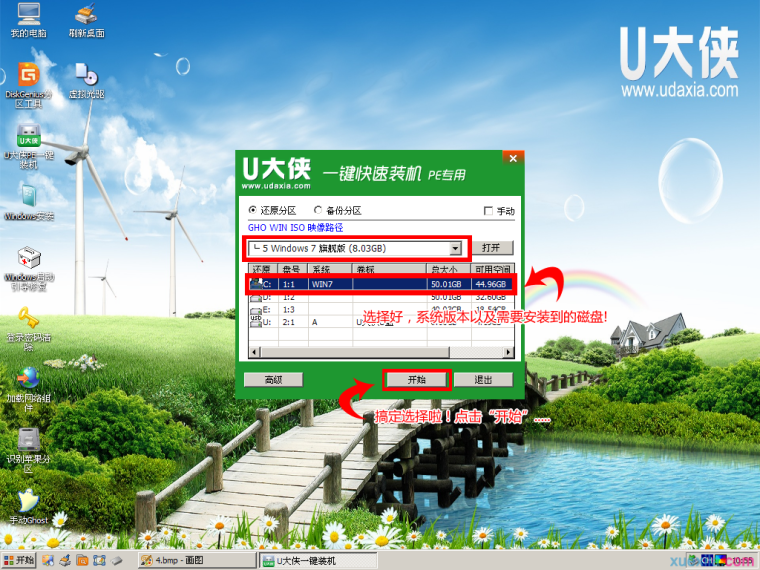
开始安装系统
点击了“开始”按钮后会自动转换到另外个窗口,我们继续点击“确定(Y)”按钮,如下图所示:
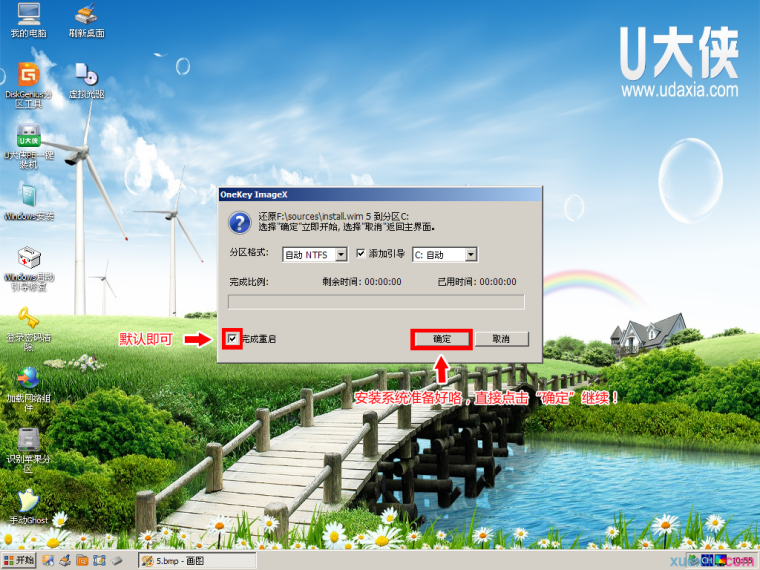
转换到另外个窗口
此时正在格式化系统盘(C盘),无需做其他任何的操作,不要再重复点击确定按钮了哦,我们只需耐心等待即可!如下图所示:
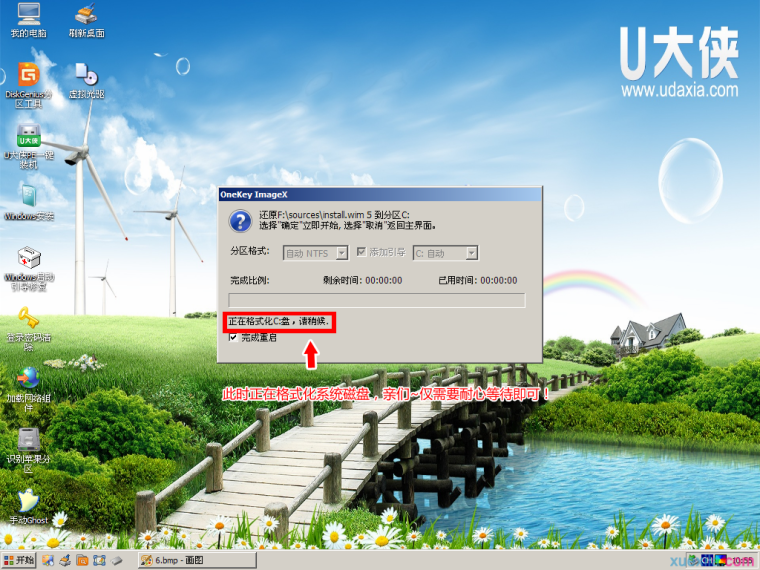
耐心等待中
格式化完毕后开始复制系统需要的文件到C盘,我们只需继续等待其进度到100%后再看怎么操作了!如下图所示:
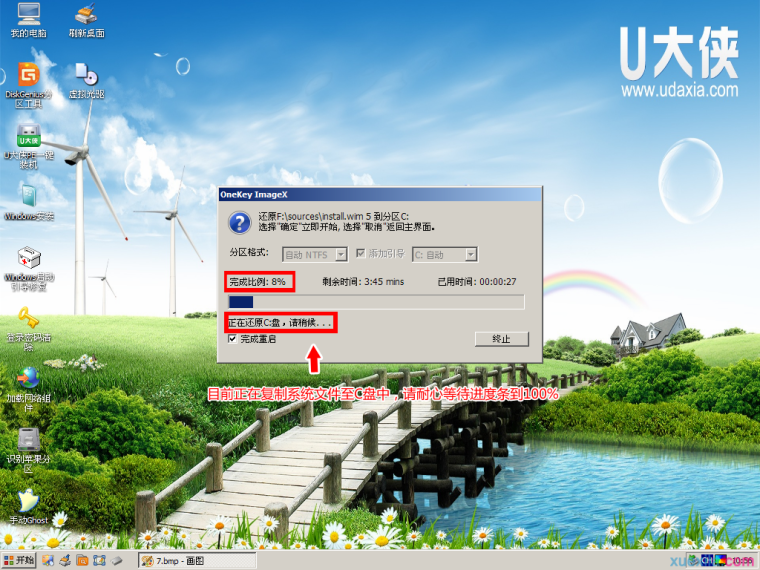
等待进度条到100%
大概需要等待8分钟左右就完成,完成后软件自动添加引导,我们继续等待,切勿点终止按钮!如下图所示:
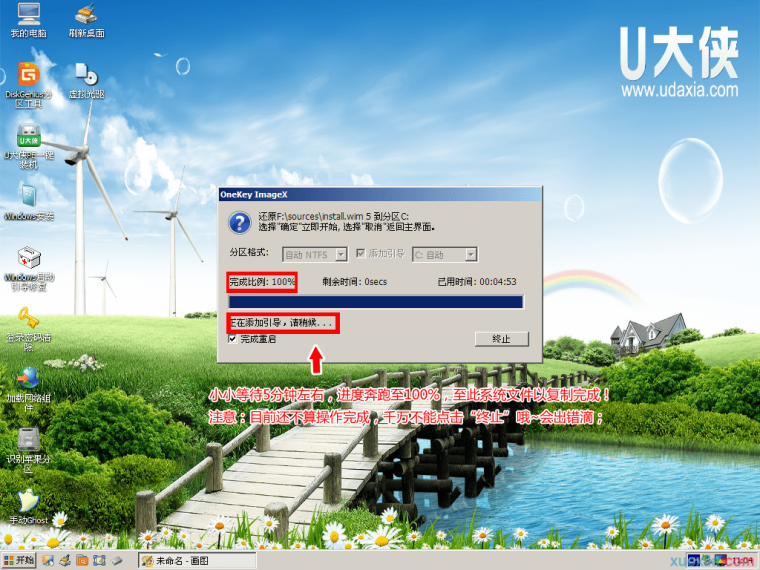
自动添加引导
到此,还原完毕了,此时的这个完成窗口只会逗留片刻,无需我们点击完成按钮,它会自动重启电脑了。到此我们属于U大侠做的事就完成了,接下来就是系统自己的事了。
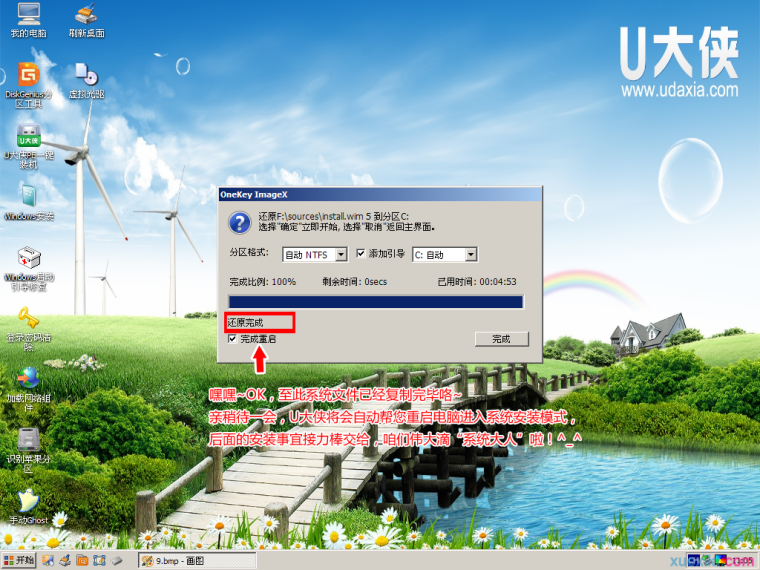
还原完毕
下图就是我们自动重启电脑后原版windows7系统正在部署安装的界面,我们把u盘拔出来即可!如下图所示:

原版系统正在部署安装的界面
u大侠u盘装系统工具安装原版win7系统的教程就到此结束了。