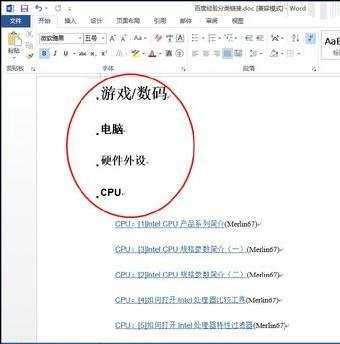怎样为word添加目录
2016-12-02
一个清晰而有层次的目录会给Word文档增色不少,尤其是一些内容很多的Word文档,如论文、技术资料等;那么下面就由小编为您分享下为word添加目录的技巧,希望能帮助您。
为word添加目录一:在正文面容前插入分节符;
步骤一:首先,为了插入目录,建议在正文内容前插入分节符;
步骤二:光标定位于正文内容最前面,
步骤三:单击“页面布局”,
步骤四:如图:
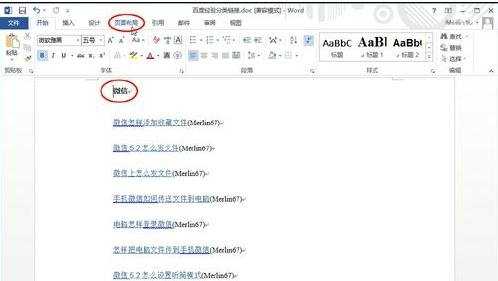
步骤五:展开“分隔符”,
步骤六:单击分节符“下一页”,
步骤七:如图:
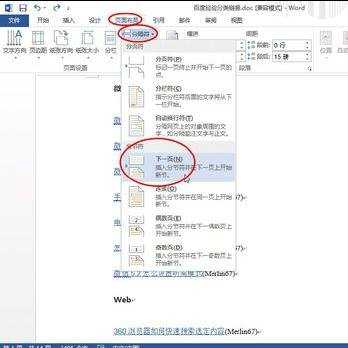
步骤八:成功在正文内容前面插入分节符;
步骤九:如图:
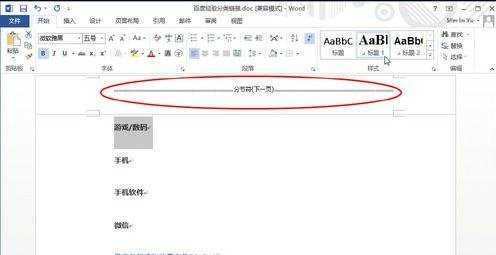
为word添加目录二:规划设置目录标题;
步骤一:分层次规划目录标题;
步骤二:如图:
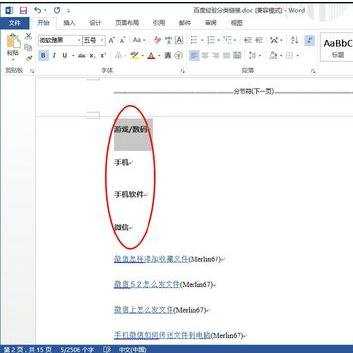
步骤三:并依次设置目录标题级别,
步骤四: 如:标题1、标题2、标题3、标题4、标题5、标题6
步骤五: 如图:
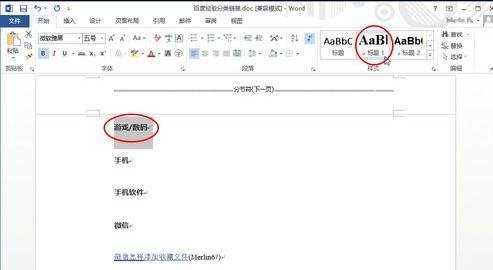
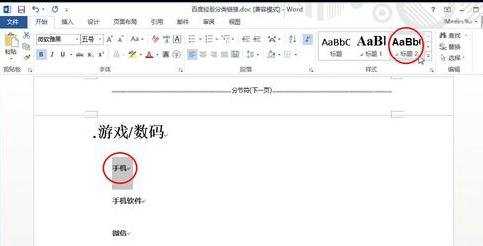
步骤六:同上规划设置好所有目录标题;
步骤七:调整顺序;
步骤八:如图: