怎么把txt放进word
2016-12-20
相关话题
我们工作中经常会用到word,它可以让我们更加方便地处理文字。除了最基本的粘贴、复制功能,word还可以插入另外的文件作为附件,那么下面就由小编给大家分享下把txt放进word的技巧,希望能帮助到您。
把txt放进word的步骤如下:
步骤一:打开一个word文档。
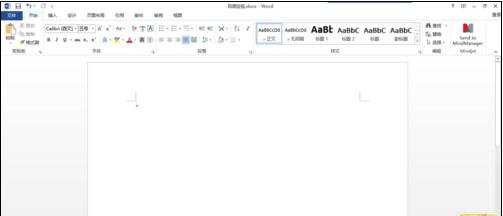
步骤二:在工具栏中选择“插入”选项,我们可以看到“插入”选项中有很多快捷功能键。
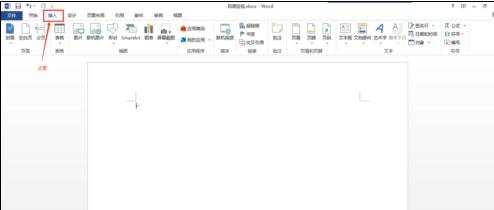
步骤三:在“插入”选项中最右边,找到“对象”快捷功能键。
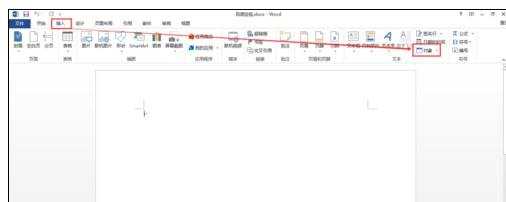
步骤四:单击“对象”快捷功能键,弹出下拉子菜单,选择第一项“对象”。
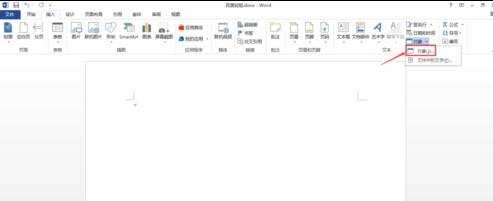
步骤五:弹出“对象”对话框,如图。
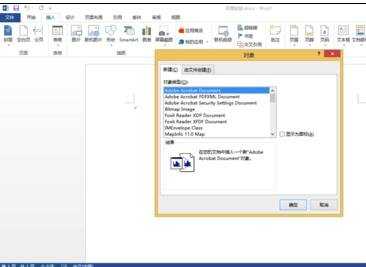
步骤六:在“对象”对话框中,选择“由文件创建”tab标签,并单击“浏览按钮”。
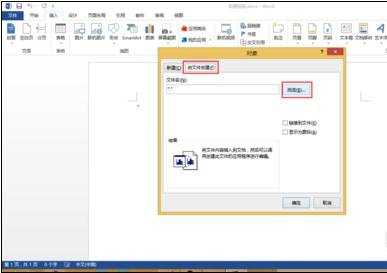
步骤七:弹出“浏览”对话框,需要我们找到要插入的txt文件,在文件夹中找到“我是TXT文件”并选中。
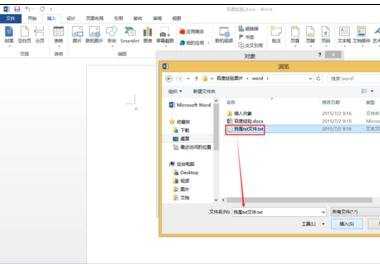
步骤八:单击“确定”按钮,我们可以看到txt文件的路径已经展示在红色的框中。
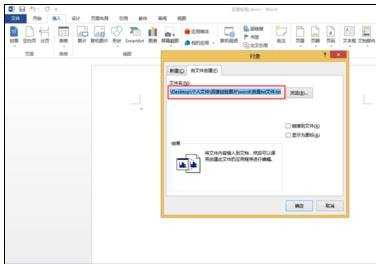
步骤九:单击“确定”按钮,txt文件已经被插入到了word文档中。
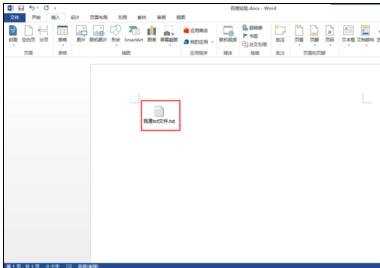
步骤十:双击,可以打开txt文件,效果如图,以上是怎样在word文档中插入一个txt文件全部步骤。
