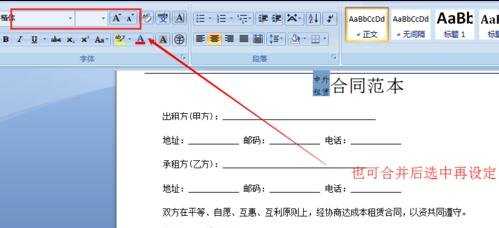word中制作双行合一的两种方法
2016-12-22
相关话题
有时候,为了突出显示重点,我们经常用到双行合一的字体效果,那么怎么制作?在下面就由小编给大家分享下word中制作双行合一的技巧,希望能帮助到您。
word中制作双行合一方法一:
步骤一:打开你要编辑的word文档
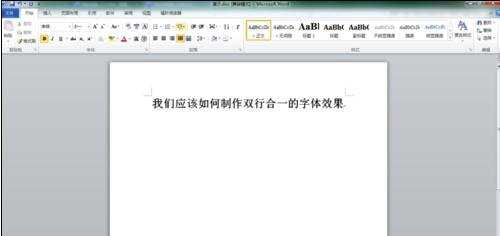
步骤二:在开始菜单栏下,找到如图所示工具,并选中要操作的文字,选中合并字符
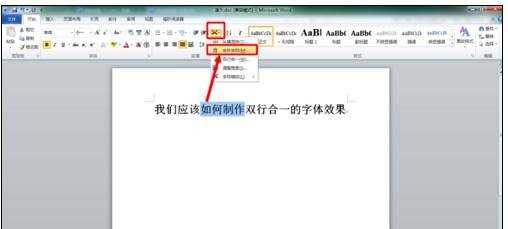
步骤三:在弹出的窗口设置字体大小及字体类型,点击确定
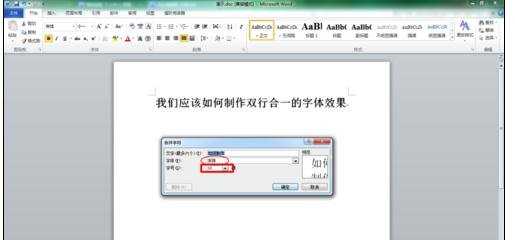
步骤四:可以看到效果如下,但是,上述方法合并字符时,最多只能对六个字进行操作,那么我们要对更多字体进行操作,我们可以使用“双行合一”。

步骤五:按照第二步操作,先选中要操作的文字,然后找到“双行合一”。不懂的话,看下图

步骤六:点击双行合一,在弹出的窗口中,我们可以重新编辑要操作的文字,但是并不能设置文字大小与类型。另外,如果需要的话还可以选择括号类型。

步骤七:效果图如下所示,如果要删除文字效果的话,细心的话,可以发现,在每次设置文字效果时,左下角都有删除按钮,单击删除即可。

word中制作双行合一方法二:
步骤一:打开你要设置的Word文档,选中需要设置合并的内容,让内容便色,表示你选中了内容。
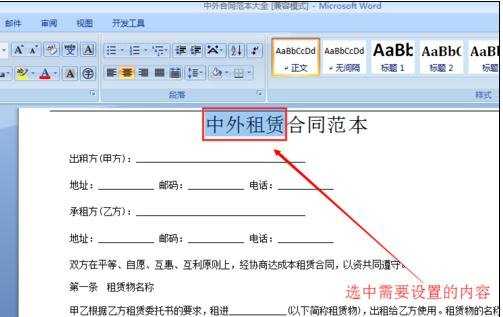
步骤二:单击“开始”,在开始中找到“中文版式”的按钮,然后单击。
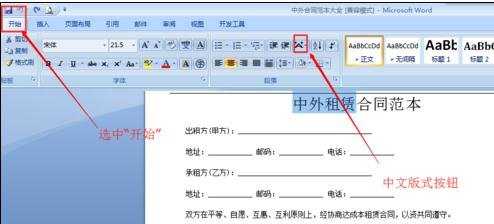
步骤三:单击“双行合一”的命令。
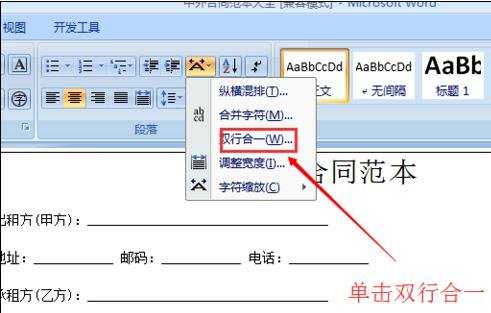
步骤四:可以设置括号,等效果,然后单击“确定”。
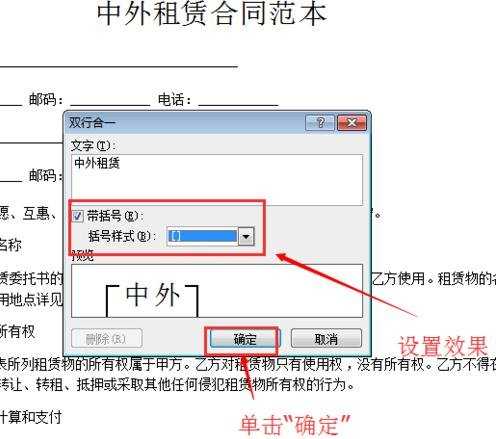
步骤五:合并字符也是把字上下两行进行排放,但效果与双行合一的效果是不同的,合并字符最多只能6个字合并,会当一个字来处理,而双行合一可继续插入字符。步骤一样,选中文字,开始,中文版式,然后单击“合并字符”。
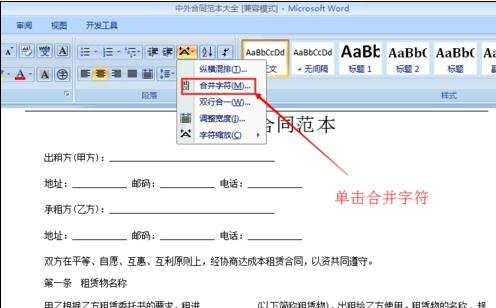
步骤六:设置合并字符的“字体”,“字号”,然后单击“确定”按钮。
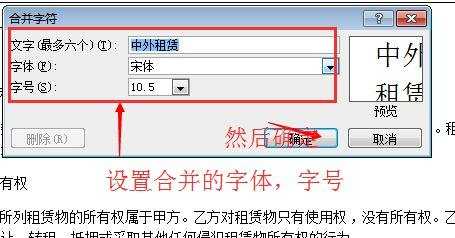
步骤七:完成后,你觉得不满意,你可选中更改“字体”,“字号”和平时改变字体方法是一样的。