excel中添加双纵向坐标的教程
2016-11-08
相关话题
Excel中经常需要用到有双纵向坐标的图表进行辅助录入,具体该如何添加双纵向坐标的图表呢?接下来是小编为大家带来的excel中添加双纵向坐标的教程,供大家参考。
excel中添加双纵向坐标的教程:
添加双纵向图表步骤1:首先第一步按照要求导入原始数据,然后用鼠标选择所要制作图形区域,用鼠标左键单机选项,然后一直按住左键往右下角移动鼠标即可选中区域
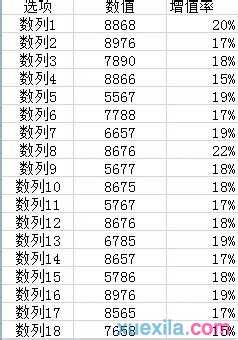
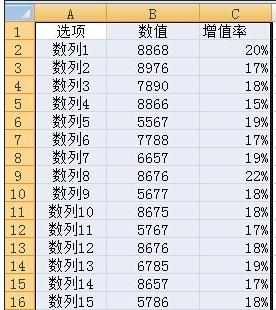
添加双纵向图表步骤2:然后点击最上面对话框,插入,柱形图,第一个柱形图,然后便出现了柱状图

添加双纵向图表步骤3:然后用鼠标左键点击数据,然后再点击右键,选择设置系列格式,然后会出现,系列格式对话框,选择右下角,次坐标轴
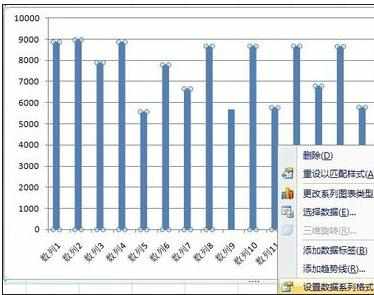
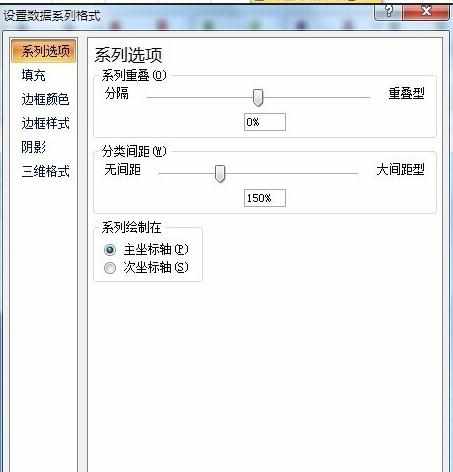
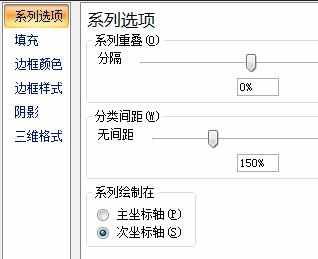
添加双纵向图表步骤4:然后会出现这样的图形,因为我们刚开始选择的是柱状图,所以会出现不同颜色,但是没关系,鼠标左键点击图标上面红色部分图形,然后再点击右键,选择更改系列图表类型,然后选择折线图,即可然后点击确定
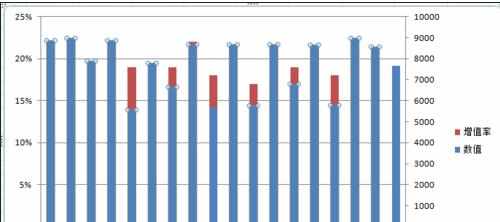
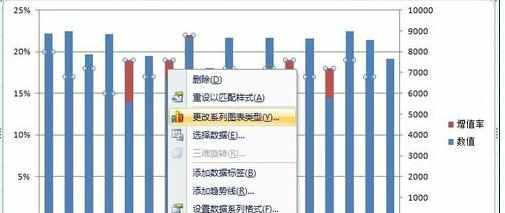
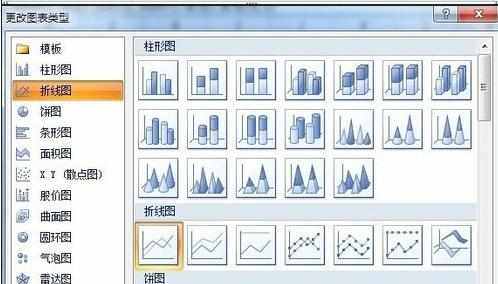
添加双纵向图表步骤5:这样就会在图表中出现两个坐标,同时两种图形了,最后选中图表中的图形单击鼠标左键,然后再单击鼠标右键,选择添加数据标签,即可完成数据标识了
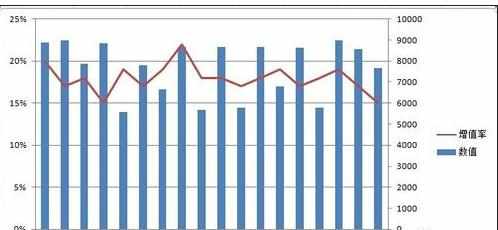
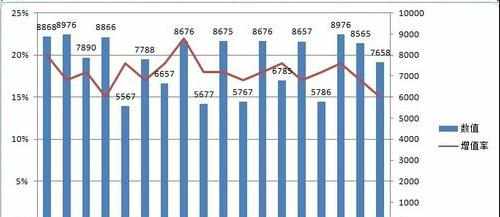
看了excel中添加双纵向坐标的教程还看了:
1.怎么在excel2013中制作双指坐标
2.excel2007 双纵坐标的制作教程
3.Excel2007如何设置双坐标及次坐标轴
4.怎么在excel2013中制作双坐标折线图
5.怎么在excel2013中添加次坐标轴
6.excel2013添加次坐标轴的教程
7.excel 2010增加次坐标的方法