Word中进行制作信纸的操作技巧
2017-06-13
相关话题
很多时候我们都可以用word做出漂亮版式的一些文档,打印出来就是极具个性的东西。比如自己做的信纸,今天,小编就教大家在Word中进行制作信纸的操作技巧。
Word中进行制作信纸的操作步骤
第一步点击 表格 插入一个表格,因为我们常用的行间隔是1cm。所以我推荐a4纸是20行或者22行左右(不过随你喜欢),只有一列。
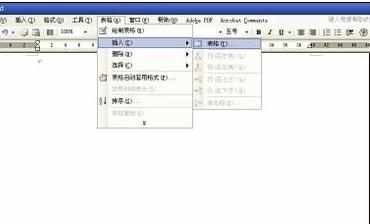

双击表格左上角的十字,设置表格的固定行宽,我们设置为1cm(或者1.2cm)。


信纸是没有左右边线的,我们在表格上右击选择边框和底纹。我们在右边的那个示范表格的左右分别点一下这样表格的左右边线就不会显示了。
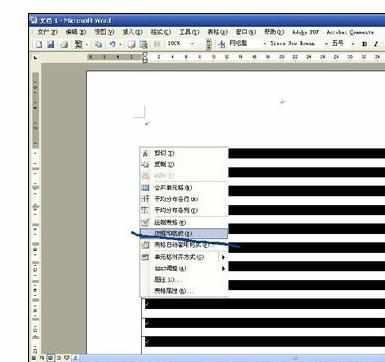

然后我们点击 插入 图片,选择一张背景图片。
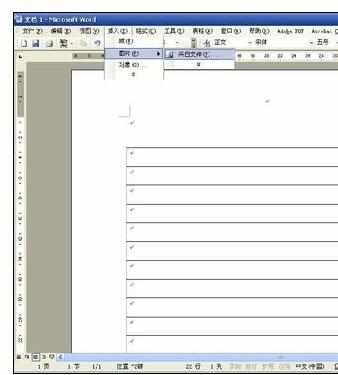
我们把背景图片设置成衬于文字下方,由于是衬于下方,所以最好是白底的图片。

不是白底的图片我们可以在图片修改按钮里选择灰度这样就会好多了。如果图片还是太抢眼不符合背景的要求,我们再选择冲蚀特效。


我们点击 视图 插入一个页眉,在页眉编辑框里我们可以插入自己做好的图片标题,也可以直接在插入 图片 里面找到艺术字选项。插入艺术字。样式是自己选择合适的。
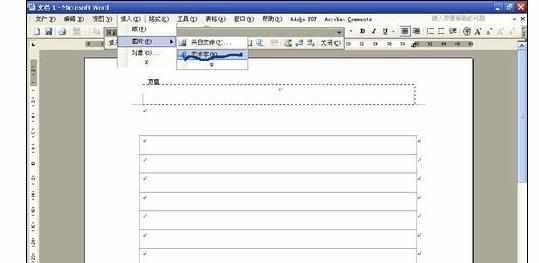
这是我做的一个范例,不是很好仅供参考。
