Photoshop制作一张精致的邮票的教程
相关话题
你是否尝试过自己设计一张邮票附在信封上,寄给远方亲爱的父母、朋友?这可是一件十分有意义的事情,而且操作起来十分简单!下面是小编为大家整理的Photoshop制作一张精致的邮票的教程,仅供大家参考~
Photoshop制作一张精致的邮票的教程如下:
用Photoshop软件打开预先准备好的素材图片“牡丹亭.jpg”,如下图,(你当然可以选择其他的图片)。将背景层转化为一般层,命名为“邮票画面”。

选择菜单命令【编辑】丨【变换】丨【缩放】,按住Shift+Alt键同时拖移变换框的角上的控制块,将“邮票画面”层图像成比例缩小到一定的位置和大小。按Enter键再次确认。

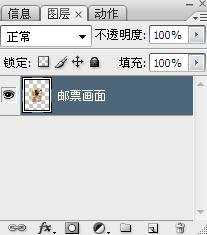
按住Ctrl键,同时在【图层】面板上单击“邮票画面”层的缩览图,将该层的图像全部选中。

选择菜单命令【选择】丨【变换选区】,按住Alt键同时拖移变换框的水平边和竖直边中间的控制块,将选区对称放大到下图所示,按Enter键确认。(按住Alt键拖动控制块可保持变换中心不变,从而使变换操作在水平和竖直方向对称进行)

新建一个图层作为邮票的边界,命名为“白色边界”,并把该层拖移到“邮票画面”层的下面。在新图层的选区内填充白色。


按Ctrl+D取消选区。再新建一个图层,填充黑色。选择菜单命令【图层】丨【新建】丨【图层背景】,将黑色图层转化成背景层。
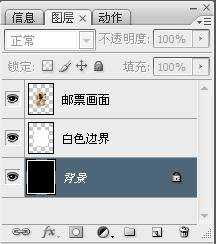
选择“橡皮擦工具”。单击选项栏右侧的“切换画笔调板”按钮,打开【画笔】面板;在左窗格选择【画笔笔尖形状】(其他项如【形状动态】、【散布】等,尽量都取消选择),在右窗格选择圆形普通画笔(设置画笔大小7像素、硬度100%,间距132%,其他参数默认)。
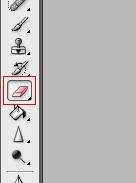
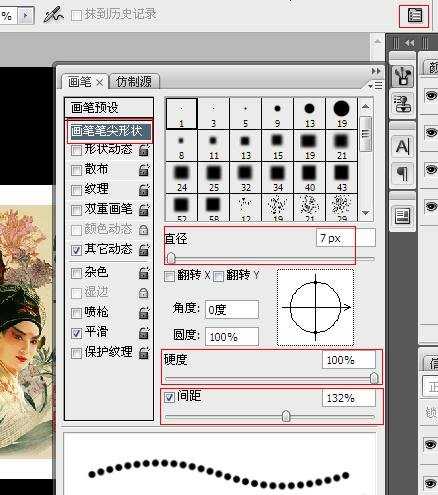
关闭【画笔】面板。选择“白色边界“层。将光标放置在下图1所示的位置。按下鼠标左键,按住Shift键,竖直向下拖移鼠标,结果邮票一个边界上的齿孔做成了。
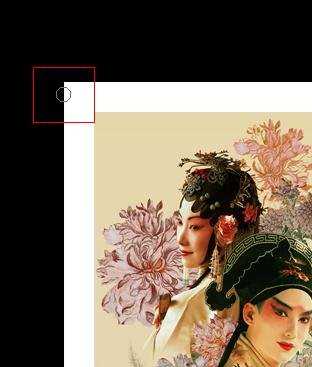


使用同样的方法擦除其他三个边界。

在邮票上书写“8分”和“中华人民邮政”的字样(注意,文字层一定要在“邮票画面”层的上面)

11至此,制作邮票已经大功告成。你将图片以PSD的格式保存起来即可。