windows7系统怎么共享文件夹
相关话题
所谓共享文件夹就是指某个计算机用来和其它计算机间相互分享的文件夹.那么windows7系统怎么共享文件夹呢?下面小编就为大家带来了windows7系统共享文件夹的方法。
windows7系统共享文件夹方法
第一步:设置网卡参数
进入控制面板选择“查看网络状态和任务“,选择更改适配器设置,进入本地网络设置。在使用的本地连接上点击右键选择属性,在弹出的界面中双击“Internet协议版本4”进入网络参数设置。
设置网卡参数
第二步:打开Win7共享设置
在“打开网络和共享中心”界面中单击左侧的“更改高级共享设置”,打开“高级共享设置”窗口,
设置网络发现,文件和打印机共享,公用文件夹共享为启用,关闭密码保护共享,设置完成后,单击保存修改即可。
更改文件共享设置
第三步:设置Win7工作组
右键点击计算机选择“属性”,在左边选择“高级系统设置”,在弹出的窗口中切换到“计算机名”,点击“更改”,再在弹出的“工作组”选项将2台计算机设置成同样的工作组。
设置工作组
第四步:开启Win7文件夹共享功能
右键单击需要共享的文件夹选择属性,选择“共享”,再点击下方的“高级共享”,在弹出的窗口中选择共享此文件夹。
设置文件夹共享
第五步:关闭Win7防火墙
防火墙有可能造成局域网文件的无法访问。进入“网络和共享中心”,单击“Windows的防火墙”,在打开的“Windows的防火墙”窗口中,单击“打开或关闭Windows防火墙”命令,
在打开的窗口中选择“关闭Windows防火墙”选项,单击“确定”保存。
关闭防火墙
第六步:启用Win7文件夹共享规则
防火墙关闭后,在“防火墙设置”界面左边的“高级设置”中,在“入站规则”和“出站规则”这两个规则中分别找到“文件和打印机共享”选项,并且将其全部选项设定成“启用规则”。
第七步:设置Win7文件共享权限
Windows7中要实现文件共享还需要设置文件夹的共享权限。查看共享文件的属性,随后切换到“共享”选项卡里,单击“高级共享”,打开“高级共享”对话框,在“权限”中依次单击“添加”→“高级”→“立即查找”。然后在查找的结果中选择“Everyone”,并且根据需要设置好用户的操作权限。
第八步:打开Win7 NTFS格式文件权限
Windows7中我们使用的磁盘格式为NTFS,还需要设置NTFS格式的权限。右键单击需要共享的文件夹,依次选择“属性”→“安全”,在“组或用户名”栏点“编辑”,再点“添加”,在“输入对象名称来选择”中输入“Everyone”点“确定”即可。
两台win7电脑共享一个文件夹:
1、所有客户机设在同一网段内,如都在192.168.1.*网段内(假设路由器IP是192.168.1.1的话);
方法:客户机设置静态IP,具体参见://jingyan.baidu.com/article/b907e627e12ceb46e7891c88.html;
2、所有客户机设在同一工作组内,如都在WORKGROUP,方法参见://jingyan.baidu.com/article/4d58d54133c9bd9dd4e9c0b7.html;
3、WIN7取消默认的密码共享保护,方法:
1)点击桌面上的网络;
2)点击网络和共享中心;
3)点击更改高级共享设置;
4)右面鼠标拉到最下面,点关闭密码保护共享。
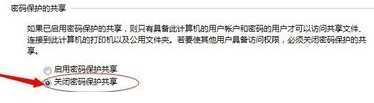
4、在其中一台WIN7上选择要共享的文件,鼠标右键选择共享——特定用户;

5、输入Everyone,点添加,选择Everyone,点共享;
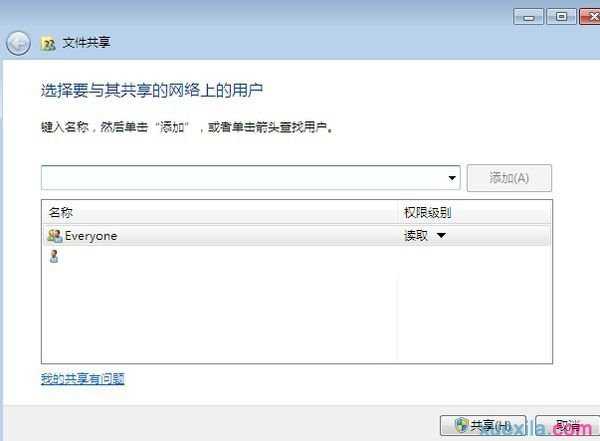
6、在另一台WIN7上,打开桌面上的网络,选择对方计算机名,双击共享的文件夹即可访问文件夹里的内容。