excel公式自动填充的方法
相关话题
Excel中的公式具体该如何进行自动填充的操作呢?下面是由小编分享的excel公式自动填充的方法,以供大家阅读和学习。
excel公式自动填充的方法:
我们以如下图的excel为例,
已知B、C的值,要计算的是D这一列,计算公式:
D = B + C
其中D4、D5、D6、D7这几行的公式都一样,
D4 = B4 + C4
D5 = B5 + C5
D6 = B6 + C6
D7 = B7 + C7
公式自动填充步骤1:我们只需要完成D4的公式输入,用自动方式补充D5、D6、D7的公式。

公式自动填充步骤2:完成D4的公式
D4 = B4 + C4
公式自动填充步骤3:这一步的具体操作过程在上一篇中介绍过,有两种方法,这里回顾一下, 最简单的方法就是直接在D4的内容框里输入:【=B4+C4】
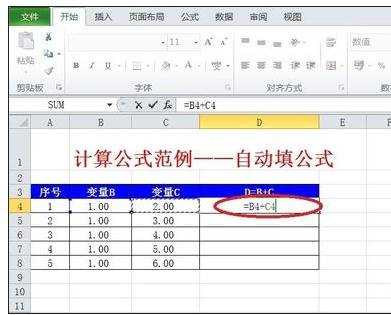
公式自动填充步骤4:鼠标拖拽
这一步是核心内容。在完成第一行D4的公式输入后,单击鼠标左键,点住D4这个框的右下角(每一个Excel输入框都是一个长方形,有上下左右4个角,请拖住右下角),点住后,不要放开,向下拖动鼠标,直至光标的位置停留在目标行——即D7的右下角

公式自动填充步骤5:放开鼠标
待光标停留在D7的右下角后,可以看到,D4、D5、D6、D7这几个输入框的边框都变为了虚线,此时,放开鼠标左键

公式自动填充步骤6:完成填充
放开左键后,D4、D5、D6、D7,四个输入框的边框都恢复为实线,并且,底色变为浅蓝色,此时,自动填充完成

公式自动填充步骤7:完成后,D5、D6、D7的内容已经自动计算。
单击D5,可以看到,D5的公式是:【=B5+C5】;
D5的值已自动更新为:【4】
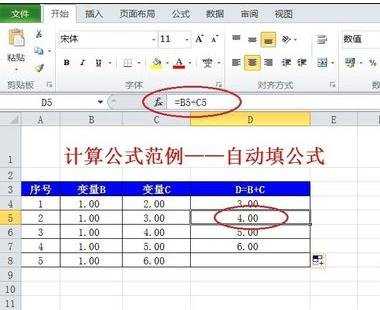
公式自动填充步骤8:刚才我们只拖到了D7的右下角,所有只有D5、D6、D7三个输入框的公式被自动赋值,而D8没有赋值,可以看到,D8的公式为空,值也是空

看了excel公式自动填充的方法还看了:
1.excel不自动填充公式的设置方法
2.excel 自动填充上行公式的方法
3.excel 自动填充公式的教程
4.excel 函数自动填充的方法
5.excel2013快速自动填充的方法
6.excel 向上下填充公式的方法