华硕笔记本连不上无线网络怎么解决
相关话题
可能还有些网友不太清楚关于华硕笔记本连不上无线网络的问题,下面就由小编给你们介绍华硕笔记本连不上无线网络的解决方法吧,希望能帮到大家哦!
华硕笔记本连不上无线网络的解决方法一:
1、首先我们来检测是否是无线路由器的问题。为了确认是否是无线路由器的问题,我们可以把它去掉,直接使用有线进行上网(就像我们台式机一样直接连接猫进行上网),如果此时能够正常上网,证明无线路由器出现了问题,如果不能正常上网,说明并非路由器问题。
2、无线路由器的问题又可以分为硬件故障和设置问题,硬件出现故障的概率不高,一般都是无线路由器的设置问题所致,首先我们需要确认是否开启了无线功能。进入路由器设置界面,找到无线设置,然后点击基本设置,看看是否开启了无线功能和SSID广播。
3、为了防止蹭网,开启无线网络的时候一般都会设置上网密码,我们在使用无线网络的时候要看看是否输入了正确的无线密码,如果进行了密码的变更操作,千万不要忘了使用无线上网的笔记本的无线密码也要更换。
4、无线设置中还有一项“无线MAC地址过滤”选项,可以通过MAC地址过滤来控制计算机对本无线网络的访问,默认的过滤规则是禁止,也就是说凡是添加到这里的MAC地址都不能访问无线网络,而允许则正好相反,只有添加到这里的条目才能访问无线网络,虽然一般使用者不会对其进行设置,为了以防万一还是看看的好。
5、无线路由器的嫌疑最大,但是也不能排除其他的可能性,例如无线网卡驱动。没有安装无线网卡驱动的电脑是无法接受到无线信号的,不过安装驱动也要对应型号,如果不知道的话可以下载个软件检测下在进行安装。
6、虽然硬件出现故障的可能性很小,但是也不能排除这种可能,例如无线路由器或者调制调解器任何一个硬件出现故障都有可能导致我们无法上网,但是它们是否出现故障我们并不好判断,因此我们把这种原因留到了最后,当然如果有条件的话可以尝试着替换它们来确认是否损坏。
华硕笔记本连不上无线网络的解决方法二:
第一步:应检查无线网卡的驱动是否安装正确。右键点击“我的电脑”-属性-硬件-设备管理器,查看是否存在标有问号或叹号的网络设备,如果有,则说明无线网卡驱动安装不正确。使用金山卫士的“硬件检测”功能对无线网卡型号进行检测,然后使用有网络的电脑下载相应的驱动程序拷贝到问题电脑进行安装。(如果笔记本可以连接到有线网络,可以直接使用金山卫士的“装驱动”功能进行驱动的检测及修复)。
第二步:打开金山卫士,点击主界面上的“重装系统”按钮,打开下方的“硬件检测”功能,点击“网卡”,即可看到自己的本地网卡及无线网卡信息,记下无线网卡的型号,到有网络的电脑上搜索驱动进行下载,再到本地电脑进行安装即可。
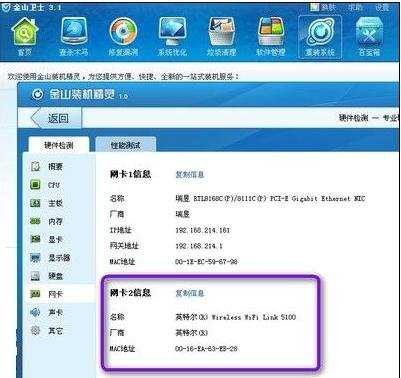
如果驱动安装正确,那么笔记本无线网络连接不上的问题一般是无线网络上网设置不正确导致的。对照以下的情况调整笔记本无线上网设置即可。
第一步:如果点击刷新网络列表时出现“Windows无法配置此连接”的提示,则打开金山卫士的“系统优化”功能,点击“开机加速”选项卡,点击“服务项”,选中左下角的“显示已禁止启动的项目”,然后在列表中找到“Wireless Zero Configuration(无线配置服务)”,点击右侧的“开启”即可。然后在开始-运行中,输入net start wzcsvc,回车即可。笔记本无线网络连接不上的症状即可解决。
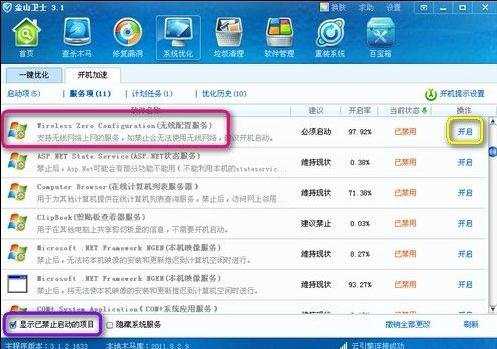
第二步:如果搜索不到无线网络,则须查看笔记本的无线网络硬开关是否打开。有些笔记本在打开硬件开关后,还需要使用键盘左下角的Fn键+F5键进行开启(具体型号不同,可在F1-F12处的蓝色功能图标中找到无线图形)。有些联想笔记本需要打开电源管理软件才能使键盘上的无线开关正常使用,所以确保安装电源管理,并在金山卫士的“开机加速”-“启动项”(同样要选中左下角的“显示已禁止启动的项目”)中开启电源管理utility的开机启动。
第三步:如果开关打开但仍然搜不到无线网络,右键点击右下角托盘处无线网络图标,点击“打开网络连接”,再右键点击打开窗口中的无线网络图标,点击“属性”,点击“无线网络配置”选项卡,在“用Windows配置我的无线连接设置”前打勾后“确定”,再次打开“查看可用的无线连接”查看是否可以。
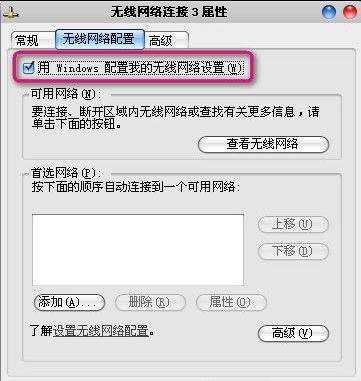
第四步:如果能搜到无线网络,但连接后无法打开网页,则同样打开无线网络连接的属性,在“常规”选项卡下的中间白框中,找到“Internet协议(TCP/IP)”,选中,点击“属性”,看IP地址及DNS配置是否正确,一般设为“自动获得IP地址”及“自动获得DNS服务器地址”。