photoshop中的动作如何录制
相关话题
大家知道photoshop中的动作如何录制吗?其实步骤并不难,下面由小编告诉大家photoshop中的动作如何录制,快跟我一起来学习吧。
photoshop中的动作录制的方法
第一节:录制动作
现在数码相机可以说已经相当普及,我们用数码相机拍了一批照片,想把它上传到网络上甚至要贴在论坛里供朋友们欣赏,但是一是照片本身尺寸很大,用于网页浏览的图片又不必要太大的尺寸;二是图片文件也太大,有些网络相册和论坛对上传图片的文件大小作了限制规定,例如色影无忌论坛单张图片大小不超过200K;还有,我们想对照片作点装帧处理,例如加个自己制作的边框、加上个LOGO什么的,这就要求我们在上传之前要对照片进行处理,缩小到适合的像素大小,压缩文件到符合要求的大小,然后进行装帧后再上传。这就一节我们就以处理一批用于上传到网页上的照片为例,学习录制动作,并且应用于更多的图片。
第一步:首先打开一张待处理的照片;
第二步:按下动作面板上的新建序列按钮,在弹出的对话框中输入动作序列名称,如果不输入名称,将使用“
序列”+数字的名称;

第三步:按下新建动作按钮,在弹出的对话框中输入动作名称,方法同第二步;确认后,录制动作按钮自动按下显示为红色,表示动作已经开始录制;


说明:录制动作可以在打开文件之前就开始,然后将打开文件的操作也录入动作中,但是一般将打开操作忽略,即打开文件后再录制,这有一定的方便性,在以后的章节中介绍。

第四步:我们先来缩小照片的像素大小和更改分辨率。打开[图像图像大小]菜单,在弹出的对话框中,我们看到,这是一张宽3008像素、高2000像素、分辨率300的照片,现在我们要把它缩小为宽500像素、分辨率72的照片。我们先在分辨率文本框中输入72,然后把面板下方“约束比列”复选框选上;再来更改像素大小,在宽度一栏里输入500,高度一栏忽略。然后按下“好”按钮,图片将被缩小至500X332像素、分辨率72。

提示:现在可以查看一下动作面板上你建立的动作中有什么变化,刚才更改图像大小的操作已经被记录在动作中。

第五步:接下来我们还要给照片制作边框,我们来做个简单的。先在[图层]面板的“背景”图层上双击一下,解除图层锁定,接下的操作才能进行。

双击图层,打开图层样式调板,我们给照片加个细边框,这可以用内描边样式来完成。选中描边样式,打开描边调板,在“大小”对话框中输入1像素或2像素,在“位置”对话框中将位置切换到“内部”;点击调板底部的颜色,弹出颜色调板,将描边颜色设为“黑”或“白”色,这里我们设成白色。按下“好”按钮,描边样式将被应用。

第六步:我们要给照片加边框,因此需要在照片周围留出空白来放置边框,这步操作可以通过更改“画布大小”来实现。打开[图像画布大小]菜单,将画布大小调板“宽度”后的单位改为“像素”,然后在“宽度”后输入600,高度后输入442。为什么要这样输入?我们还记得缩小尺寸后的照片大小是500X332像素吗?现在我们反它变成600X442,其中宽和高边上都多出100像素,每边将留出50像素的空白,这50像素就是画框的大小。改好后,按下“好”按钮,更改生效。


第七步:按下图层面板上的“新建”按钮(或使用快捷键CTRL+SHIFT+N)新建一个图层;将该图层填充为RGB值各230的灰白色。
第八步:打开[编辑填充]菜单,或按下SHIFT+BACKSPACE(退格)键,调出填充对话框,在“使用”后选择一个图案(这里我制作了一个斜向45度的抽线图案),将灰色图层用图案填充。

填充后的背景

第九步:回到图层面板,将灰色图层拖到照片图层的底层,或按快捷键ctrl+[。
调整图层叠放顺序后

第十步:打开[图层拼合]菜单,将图层拼合;
第十一步(可选):现在我们可以将图片另存在一个文件夹中,在这一步中,我们还可以选择照片的JPG压缩品质(这当然是针对JPG图像而言)。按下CTRL+SHIFT+S,为图片选择一个存储路径,并选择压缩品质为9,我们可以看到,在这个对话框中可以监视图片文件大小,我们要反照片控制在200KB以下,那么在这里就滑动压缩品质滑杆上的三角形的,直到调板的下方显示照片文件大小在200K以下(在质量允许的情况下,可以适当增大压缩比率。但同时要为后期批处理其他照片留下余地。 “另存为”JPG格式图片时,会弹出选择压缩品质的调板 该操作同样可以记录在动作中而应用到对其他图片的处理中

第十二步(可选):关闭文件。
第十三步:按下动作面板上的停止录制按钮,结束动作录制。现在,我们录制的动作中已经包含了刚才对照片的所有操作。包括制作了一个带斜条纹的灰色边框(漂不漂亮这里姑且不论,在后面的操作中将介绍修改动作从而修改边框的方法)。
看看你录制的动作
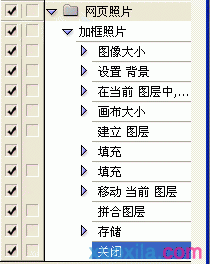
现在,我们可以打开几张照片,用自己录制的动作给这几张照片都加上同样的边框。(用法参照第二章关于内建动作应用的内容)。就在桌面上对4张照片用动作给它们加上边框,只要按一下动作播放按钮就可以完成了。如果你不想保存照片和关闭文件,只要把动作中最后两项即“保存”和“关闭”两项前面的勾取消就可以了。
打开多张照片


更改画布大小后的照片,边缘显示为透明。