cad中的动态块怎样进行编辑
2017-06-07
我们应该知道在cad里面块分好几个种类,有时候动态块我们也会用到。所以要知道怎么编辑的。其实这个也不算太难,下面就让小编告诉你cad中的动态块怎样进行编辑的方法,一起学习吧。
cad中的动态块进行编辑的方法
1、定义块
在命令中输入 BEDIT 并回车确定,或单击菜单“工具>块编辑器”,起动块编辑定义对
话框,如下图。

输入块名并单击“确定”,进入块编辑器,在块编辑器内绘制一个圆,单击工具面板上
的“关闭块编辑器”按钮。如果之前没保存块,系统会自动弹出确认保存对话框,选“是”
即可。

2、插入块
插入刚定义好的块,发现块的插入点离图块很远,如下图所示。不用说,这种情况肯定
会给块的插入带来许多麻烦。
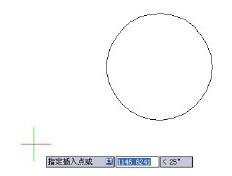
回顾块的建立过程,我们自始至终都没有为块指定插入点,所以系统将默认坐标原点为
块的插入点。
3、添加基点
双击块,或选中块通过右键快捷菜单进入块编辑器,单击参数面板上的“基点”参数,
按系统提示将参数放置于圆心处。

3、插入块
保存并退出块编辑器,在模型空间中插入块,如下图。

可以看到,添加基点参数后,基点参数的位置便成了块的插入点。
4、插入点的另一种指定方式
在模型空间中绘制圆,并使用BLOCK 命令启动块定义对话框,利用块定义对话框可以
为块指定插入点及对象,如下图。
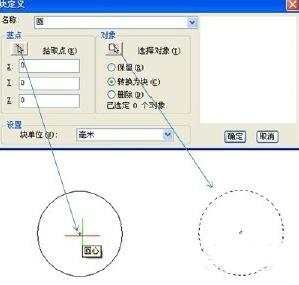
单击“确定”后将块插入到图纸中,如下图。
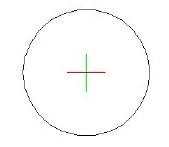
显然,可以利用块定义对话框为块指定插入点,同时,我们也应该看到,块中的对象不
但可以在块编辑器中绘制,也可以先绘制对象再定义块,当然,块的动态参数和动作均需要
在块编辑器中添加、编辑和修改。
5、基点的优先级
下一步,我们不但利用块定义对话框为块指定插入点,还要为块添加基点参数,看看块
的插入点会发生何种变化。

退出块编辑器并插入块,如下图。
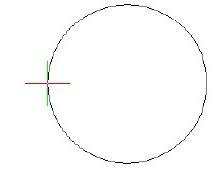
可以看到,在同时指定插入点和添加基点的情况下,系统将以基点作为块的插入点,也
就是说,基点的优先级要高一些。