Fireworks制作印章效果
相关话题
一直看到别人的图片的左下角或者右下角有自己的签名印章,店铺印章,或者干脆用印章做头像的,羡慕的不得了。下面是小编为大家整理的Fireworks制作印章效果,希望大家喜欢~
1. 执行Fireworks程序,创建一个新文档,宽度和高度均设置为160像素,画布的颜色设置为白色。
2. 首先画出印章的边缘部分。点击工具箱的“矩形”工具按钮,按住“Shift”键的同时,用鼠标在编辑区域内拖画出一个正方形,然后对它的属性进行设置。填充选项选择“无”;边线的颜色设置成红色,类型选择“非自然”选项中的“流体泼溅”型,而边线的宽度需设为2或3个像素,至于纹理选项你可以选择自己认为最合适的,在这里我选择的是“木纹”(如图1所示)。现在看看你的编辑区域是否已经出现印章的边线了呢?

图1 边线的效果图
3. 点击“文字”工具按钮,用鼠标在上一步设置完成的红色边线内拖拽出文字输入区域,键入“创意空间”四个字。字号的大小要根据所画出的正方形印章的大小来设定,使其能够正好将所有文字容纳进去。至于文字字体的选择,这是印章效果的一个重要设置,Windows字库中的字体是不能够满足需要的,为了达到逼真的古印章效果,我们可以下载一些古体、繁体字库,将其放入Windows目录下的“Font”文件夹中即可。图2中使用的是“迷你繁方楷”,另外“文鼎古印繁体”或者“长城古印繁体”的效果也非常好。

图2 输入文字后效果
4. 排列文字,首先选择文本对象,执行“文本”菜单中的“转换为路径”命令,然后再继续执行“修改”菜单中的“取消组合”命令,将已化为路径对象的文字解散群组关系。此时,就可以使用鼠标将各个文字的位置进行自由拖放了。这样一来,就可以设计出各种形状的印章。
5. 文字的印章效果设置。选中任意一个字符,如同印章边缘线的设置一样,我们将填充选项设为“无”,同时将类型设置为跟印章边缘线一样的“流体泼溅”型,而线宽仅设置为1像素。颜色的设置是这一步的关键,在选择红色的同时要将“笔触相对于路径的位置”选项由默认的“路径外”改为“居中于路径”,否则你的字体颜色就会向外扩散,模糊不清(如图3所示)。
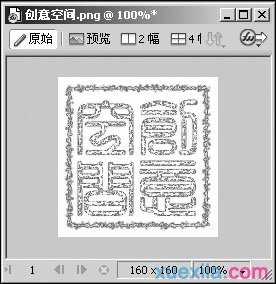
图3完成效果图
经过这五步简单的设置,一个漂亮的印章就跃然纸上了。图4所示印章的样式,大家可以自己试试看,只要用多边形取代正方形,然后将各部分的颜色反过来设置就可以了。赶快设计一个属于自己的印章吧,把它加到要电子文稿末尾,一定会给你的文章增色不少。或者你也可以像我一样,打印出来后再把它塑封,一个别致的书签就诞生了。

图4 中国印