excel使用排序函数的方法
相关话题
Excel中经常需要用到排序函数为数据进行排序,排序函数具体该如何使用呢?下面是由小编分享的excel使用排序函数的方法,以供大家阅读和学习。
excel使用排序函数方法(一)
步骤1:打开要排名的Excel文件如下图;
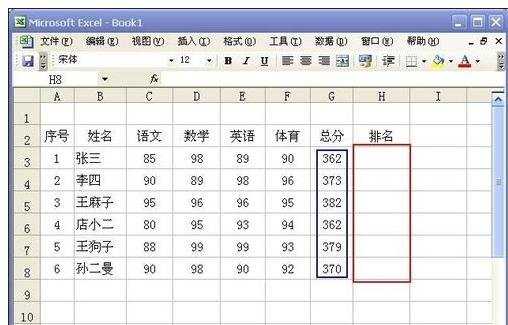
步骤2:我们在排名的下面输入排名rank函数公式进行排名操作,如下图在单元格输入:“=RANK(G3,$G$3:$G$8)”点击回车;
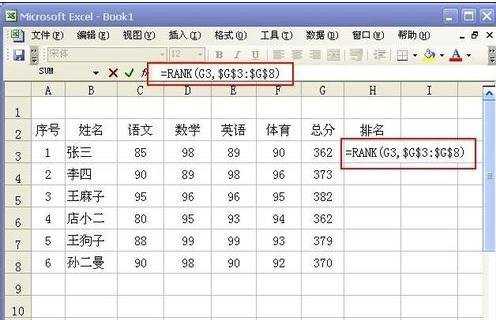
步骤3:点击回车出现如下图排名结果;
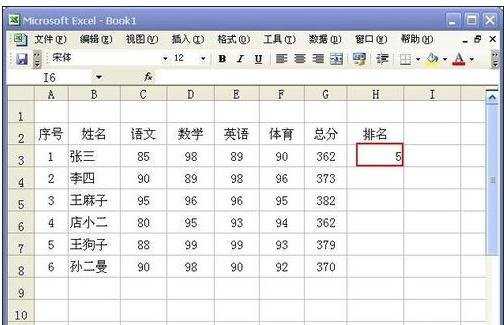
步骤4:我们通过公式复制完成其他排名如下图;
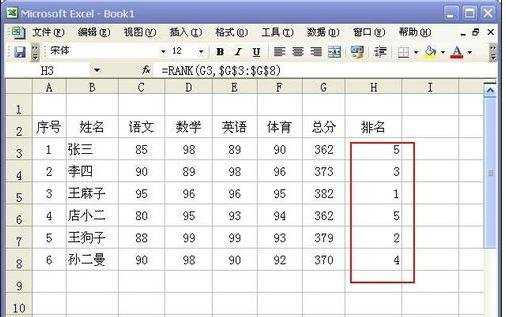
步骤5:如下图我们也可以点击排名单元格公式查看检查相关信息。
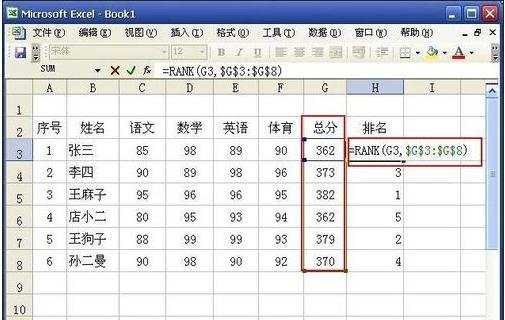
excel使用排序函数方法(二)
步骤1:平常生活中,我们想将一列数字排序,大家最易想到的是用排序按钮,然后下一列用自动填充功能填充,但是当遇到两个数据相同的时候,这样填充出来的数据就不能很好的显示排名情况。如下图所示,两个105相同的分数,但是自动填充显示的名次却不一样。我们还得对这些相同分数的排名进行手动修改。
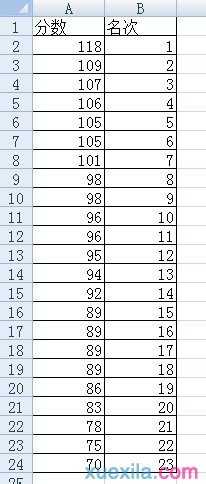
步骤2:如何让EXCEL帮助我们,不用排序快捷键,而且能去除重名次呢。首先我们不用将数据排序,回到最初数据形式。如下图所示:
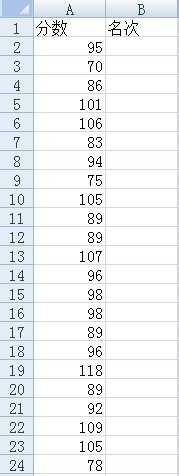
步骤3:下面我们需要运用RANK函数。在B2单元格中输入以下内容:=RANK(A2,$A$2:$A$24)。其中A2是需要确定位次的数据,$A$2:$A$24表示数据范围,括号里的内容即表示A2单元格数据在A2:A24这个数据区域的排名情况,公式计算结果将被显示在B2单元格里。下图1为公式,下图2为计算结果的显示。
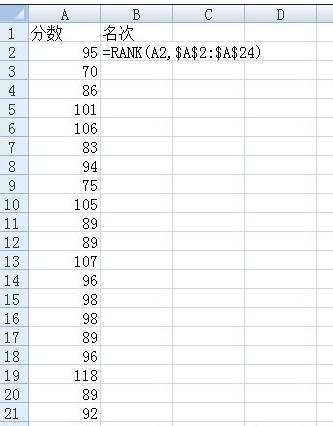
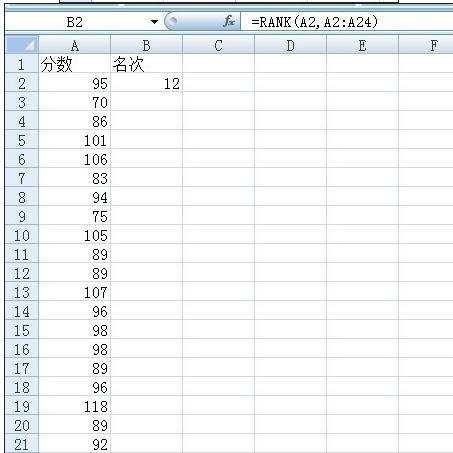
步骤4:然后选中B2单元格,将鼠标放在右下角,鼠标变成小十字的时候,按下鼠标左键不放,往下拉到B24单元格,这样所有分数的排名就显示出来了。如下图所示:
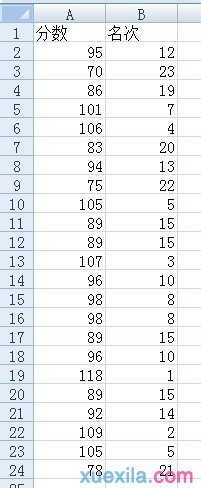
看了excel使用排序函数的方法还看了:
1.excel 利用函数实现排序的方法
2.excel中使用排序函数的教程
3.excel排名函数的使用方法
4.excel 按照数字排序的方法
5.怎么使用excel中的rank函数进行排序
6.excel2003利用公式对数据进行序号排序的方法
7.怎么在excel中使用rank函数排序
8.excel排序公式rank的用法