word制作时间轴的教程
2016-12-26
相关话题
word中经常需要使用到制作时间轴来进行描述数据,制作时间轴具体该如何操作呢?下面是由小编分享的word制作时间轴的教程,以供大家阅读和学习。
word制作时间轴的教程(一)
步骤:工具栏的插入——图片——自选图形。然后在底部的中绘图打开,然后选择箭头,再在上面加上小箭头。
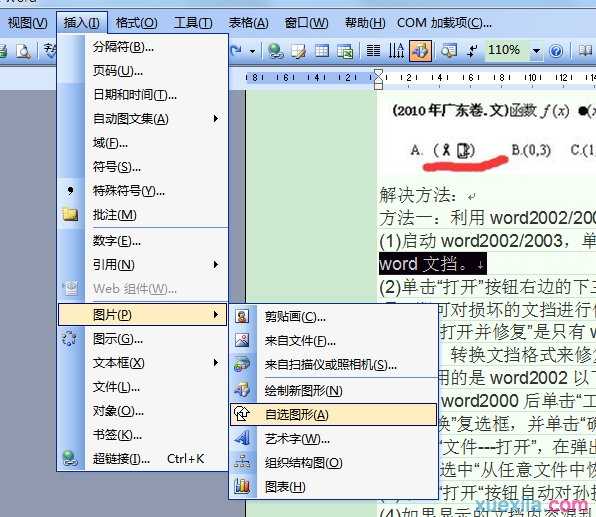

word制作时间轴的教程(二)
步骤1:创建时间轴使用任何版本的Microsoft Word创建一个两栏表。
步骤2:打开Microsoft Word中,单击表,插入,表格中,按一下在“列数”框中,键入2 。单击在“行数”框中,键入的行数您所需要的。尝试10行开始,并插入更多的行之后。点击确定。
步骤3:调整列宽的点击和拖动的中心柱左侧栏决策足够大的召开日期。
步骤4:单击第一个单元格,然后输入第一次约会使用月/日/年的格式。标签下一个单元格,然后输入相应的信息。
步骤5:标签或单击在第一个单元格中的下一行,并继续输入日期和有关资料。一定要保存表常常和知道的名称和位置您的餐桌。
步骤6:添加新的行按一下表格中的你想要的新行,然后按一下表,插入,行以上,或列如下。
步骤7:格式的时间完成时选择表中,单击格式,寄宿和底纹,单击“无”这将删除寄宿生,但仍然会看到一个浅灰色线在计算机屏幕上,但没有行打印。
看了word制作时间轴的教程还看了:
1.在word做时间轴的方法
2.如何在word中做树状图
3.word中怎样邮件合并
4.ppt中目录怎样做