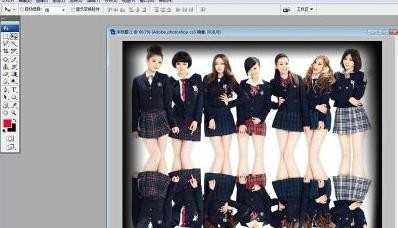photoshop怎么使用镜像_photoshop镜像使用方法
2017-05-16
大家知道photoshop里面经常会有很多操作,比如说一些镜像之类的操作,非常的实用。下面就让小编告诉你photoshop怎么使用镜像的方法,一起学习吧。
photoshop使用镜像的方法
1、首先打开我的电脑,查找电脑上有没有安装photoshop软件,如果没有的首先安装一个photoshop绘图软件,然后打开photoshop绘图软件,进入到photoshop工作界面。新建一个文件。设置好尺寸,像素。

photoshop使用镜像步骤图1
2、然后点击文件,下拉条框,导入已经下载好的素材人物形象,然后点击打开到photoshop工作的界面。,在photoshop工作的界面清晰的可以看见,新建文档跟导入的素材人物在同一个界面。
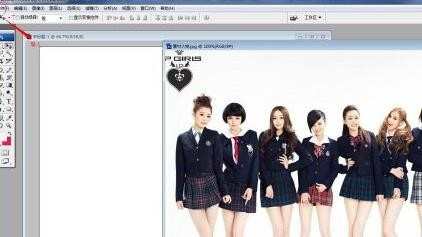
photoshop使用镜像步骤图2
3、把导入的照片移动拉倒新建文档里面,点击编辑,下拉框找到自由变换,或是按住键盘上的ctrl+t键把照片拉倒合适的角度然后放开,然后把原来的照片删掉即可,出现如下图所示的图像。
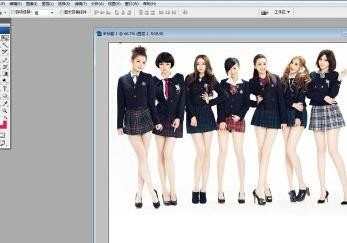
photoshop使用镜像步骤图3
4、然后在工具栏中找到矩形工具,利用矩形工具把需要做成镜像的图片框选,然后按住键盘上的ctrl+c,ctrl+v分别复制,粘贴,按住键盘上的ctrl+t键调整大小放在原照片相片的方向做镜像整备,如图所示

photoshop使用镜像步骤图4

photoshop使用镜像步骤图5
5、把做好的倒影图像只要稍微的变一下就差不多做完了,然后在右下方新建一个图层,改变前景色与背景色,然后利用渐变工具,把制作好的倒影图像变下颜色,如图所示基本就完成了。

photoshop使用镜像步骤图6
6、然后把做成的镜像打上文字就基本完成了,在工具栏中找到文本输入,在图片上输入“镜像”两个自己,调整字体的大小及颜色,然后按住键盘上的ctrl+t键,调整位置,放在合适的位置即可,镜像就基本完成了。